
Quando provi a visualizzare video, foto e altri contenuti visivi dal tuo iPhone o iPad, ci sono troppe volte in cui lo schermo piccolo non funziona. Fortunatamente, puoi collegare questi dispositivi alla tua TV a grande schermo attraverso una serie di metodi diversi.
Non hai nemmeno bisogno di una smart TV elegante per farlo. Ti mostreremo diversi metodi semplici per il mirroring dello schermo, che vanno dall’utilizzo di un adattatore HDMI di base a una trasmissione wireless sofisticata.
Tieni presente che se il tuo obiettivo è guardare servizi di streaming come Apple TV +, Netflix o Hulu sulla tua TV, il mirroring del tuo iPhone o iPad non è necessario o la soluzione più pratica. Invece, puoi acquistare un lettore multimediale in streaming a basso costo come Roku Streaming Stick + o Amazon Fire TV Stick 4K, collegarli alla tua TV e azionarli con un telecomando adatto.
Consigliato: Collega alexa alla tv samsung.
Tuttavia, il mirroring può essere utile se desideri riprodurre i video che hai registrato sul dispositivo, mostrare la tua libreria di foto, presentare una presentazione, navigare sui social media in modo comunitario o mostrare le tue abilità di gioco con iOS sullo schermo della TV. Continua a leggere per istruzioni su come farlo.
Collega un iPhone o un iPad con un cavo HDMI
Il modo più semplice per collegare un dispositivo iOS a una TV è utilizzare una connessione cablata. Per un iPhone, iPad o iPod touch con un connettore Lightning, puoi utilizzare l’adattatore AV digitale Lightning di Apple, che costa circa $ 40. Sebbene siano disponibili adattatori di terze parti più economici, tieni presente che questi non supporteranno applicazioni video in tempo reale che utilizzano la protezione dalla copia, come Netflix. (Dovrai anche fornire il tuo cavo, quindi prendi in considerazione l’acquisto di un cavo HDMI lungo almeno 15 piedi se vuoi sederti a una distanza confortevole dalla TV.)
La configurazione è semplice: Devi solo collegare il cavo HDMI alla TV da un lato e l’adattatore dall’altro, collegare il cavo Lightning al tuo dispositivo iOS e impostare la TV sull’ingresso appropriato. Puoi anche collegare un caricabatterie alla seconda porta Lightning dell’adattatore per evitare che la batteria del tuo dispositivo iOS si scarichi.
La maggior parte delle app rispecchierà semplicemente lo schermo del dispositivo iOS sulla TV, ma app video come Amazon Prime e Netflix possono offrire controlli di riproduzione persistenti mentre il video viene riprodotto sulla TV.
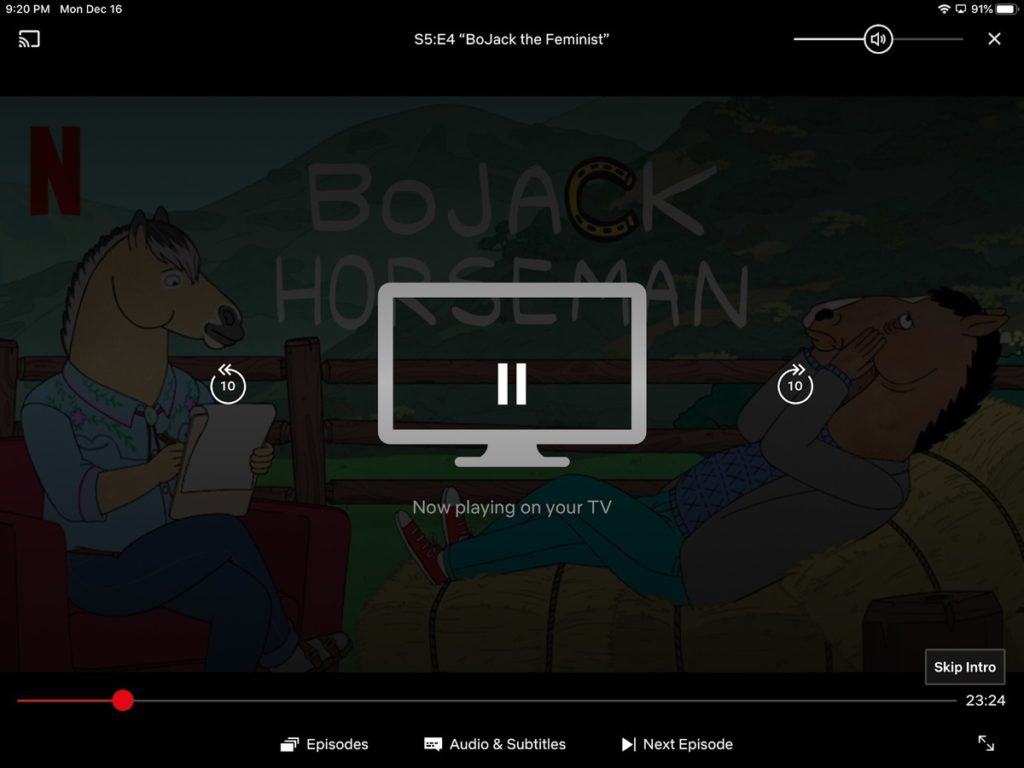
Per quanto riguarda i dispositivi iOS più vecchi con porte di ricarica a 30 pin, Apple non vende più il proprio adattatore da 30 pin a HDMI, ma su Amazon puoi trovare opzioni di terze parti, come questo modello di JIMAT. (È importante notare, tuttavia, che questi potrebbero non funzionare con applicazioni video in tempo reale, a causa della protezione dalla copia. Lo stesso vale per gli adattatori Lightning di terze parti.)
Consigliato: Come controllare Amazon Fire TV utilizzando Echo.
Apple non vende più il suo cavo A / V composito utilizzato per collegare i dispositivi iOS ai televisori a tubi meno recenti.
iPhone su Apple TV tramite AirPlay
Se preferisci non avere a che fare con i cavi, puoi anche trasmettere video e audio su qualsiasi Apple TV ($ 149 per il modello 2015 da 32 GB, $ 179 per il modello 4K) utilizzando il protocollo wireless AirPlay. Ciò ti consente di eseguire il mirroring dello schermo del tuo iPhone o iPad sulla TV o di eseguire lo streaming di video e audio da applicazioni compatibili.
Ecco come riflettere cosa c’è sullo schermo del tuo iPhone o iPad:
- Assicurati che Apple TV e il dispositivo iOS siano sulla stessa rete Wi-Fi.
- Se hai un iPhone X o più recente o un iPad con iOS 12 o più recente, vai nell’angolo in alto a destra per vedere il Centro di controllo. Altrimenti, passa attraverso il Centro di controllo.
- Tocca il pulsante “Screen Mirroring”.
- Seleziona la tua Apple TV dall’elenco. (Se hai più Apple TV, considera di etichettarle in base alla stanza in cui si trova.)
- Sul tuo dispositivo iOS, inserisci il codice di quattro cifre che appare sullo schermo della TV. (Per impostazione predefinita, dovrai farlo solo una volta per ogni dispositivo.)
- Per disconnettersi dalla TV, seguire i passaggi 1-3, quindi selezionare “Interrompi mirroring” dall’elenco.
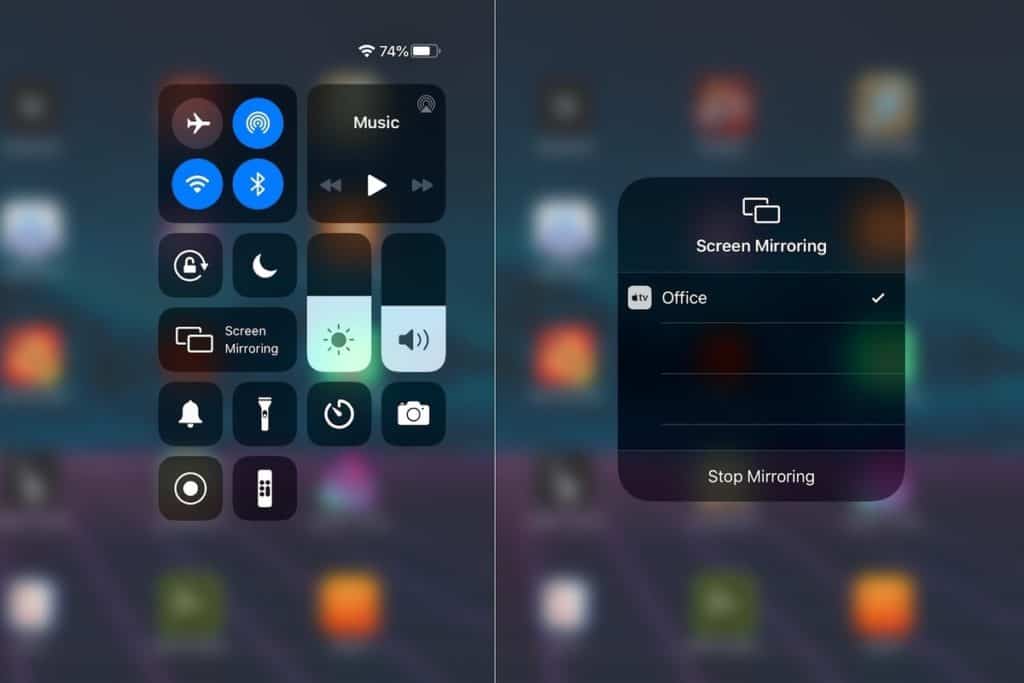
Notare che con molte applicazioni video e audio, il mirroring non è necessario. Puoi invece toccare l’icona AirPlay durante la riproduzione audio o video. (sembra una TV con un triangolo in basso), quindi seleziona la tua Apple TV dall’elenco dei dispositivi. In alternativa, apri Control Center e tocca l’icona AirPlay (sembra un cerchio concentrico con un triangolo in basso). L’utilizzo di AirPlay con questi metodi consuma meno batteria rispetto al mirroring e consente di utilizzare il dispositivo iOS per altre attività durante la riproduzione di musica e video sulla TV.

Imitando Roku, Fire TV e Chromecast
Se non hai una Apple TV e non hai voglia di pagare un costoso cavo adattatore, puoi utilizzare le app mirror per condividere lo schermo del tuo iPhone o iPad su dispositivi Roku, Fire TV e Chromecast.
Consigliato: Come configurare l’Apple HomePod.
Varie app offrono questo con vari gradi di successo, ma ho avuto buoni risultati dalle app di mirroring dello schermo di 2kit Consulting per Roku, Fire TV e Chromecast. Queste app utilizzano la funzione di registrazione dello schermo iOS per acquisire video dal tuo dispositivo iOS e inviarlo al lettore di streaming. (Con le app Roku e Fire TV, dovrai anche scaricare un’app separata sul lettore stesso, ma l’app iOS ti guiderà attraverso il processo.)
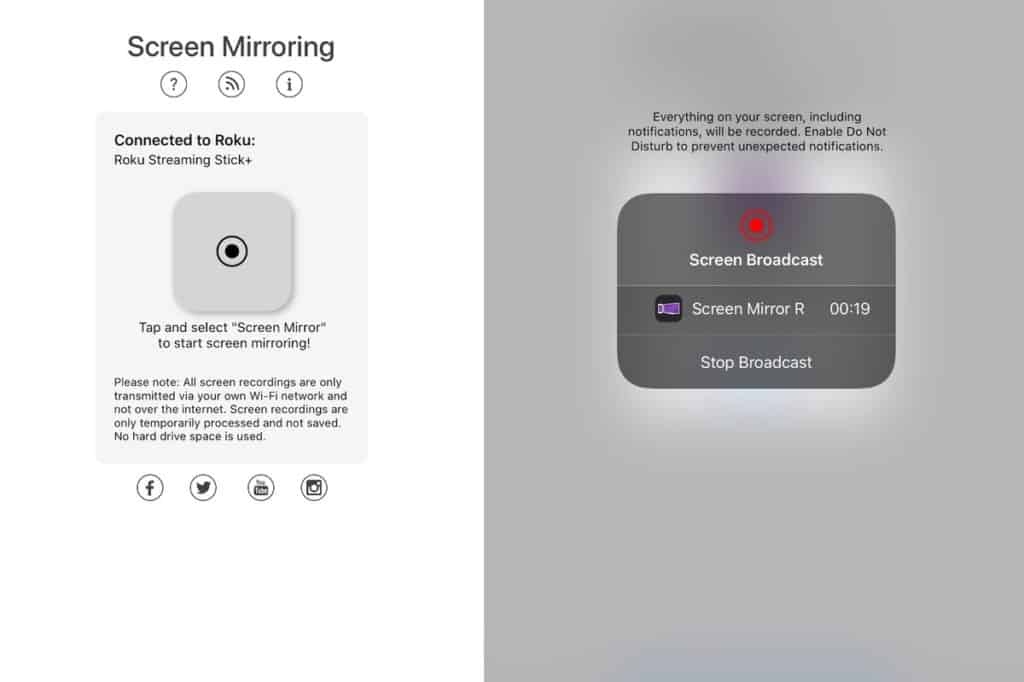
Si applicano alcune avvertenze: sperimenterai un certo ritardo, la qualità del video non è perfetta e di solito dovrai passare attraverso un annuncio prima di poter eseguire il mirroring a meno che non esegui l’upgrade alle versioni a pagamento di queste app. Tuttavia, queste app sono abbastanza buone per il mirroring di foto, siti Web, presentazioni e fonti di social media.
Consigliato: Come riprodurre Apple Music su Alexa.
Con Chromecast, tieni presente che puoi anche inviare video, audio, immagini e informazioni alla tua TV da migliaia di applicazioni compatibili. Queste applicazioni ti permetteranno di riprodurre il contenuto direttamente sulla TV, quindi non è necessario eseguire il mirroring dello schermo del tuo iPhone o iPad.
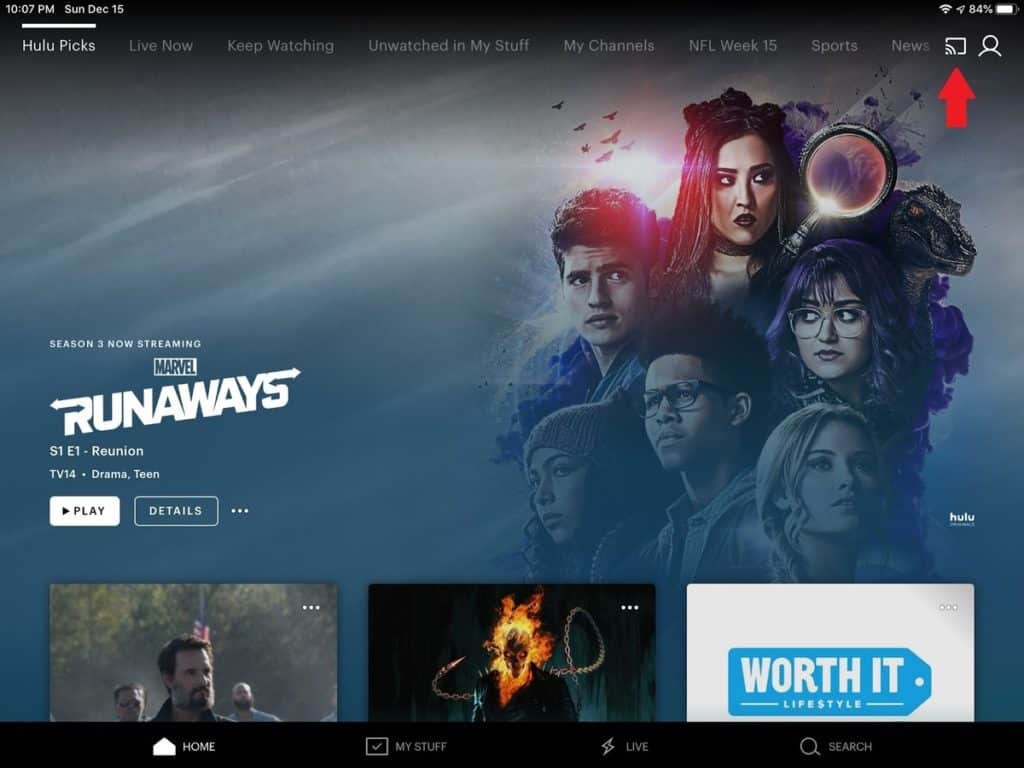
Dopo aver collegato il Chromecast alla TV, utilizza l’app Google Home Companion per connettere il dispositivo alla tua rete wireless. Successivamente, dovresti vedere l’icona di Chromecast apparire nelle app supportate. Toccalo, quindi seleziona il Chromecast dall’elenco dei dispositivi. Una volta che inizi a riprodurre i media, appariranno sulla TV invece che su iPhone o iPad.
Con i lettori Roku, puoi anche condividere foto, video e musica da un dispositivo iOS utilizzando l’app mobile Roku. Dopo averlo installato, devi solo andare alla scheda “media” per iniziare.