
Avere un televisore con Android TV o Google TV ci avvicina molto all’esperienza di avere un cellulare basato su Android. E sebbene non abbia le stesse capacità e non tutte le applicazioni siano compatibili (in teoria), abbiamo funzioni come quella che ti consente di utilizzare screensaver diversi da quello che viene dalla fabbrica. quindi vediamo cosa fare per utilizzare foto e video spettacolari come screensaver.
Un’opzione molto facile da eseguire, quindi avremo solo bisogno di una connessione di rete e dell’accesso al nostro account Google Play Store per scegliere l’applicazione più adatta alle nostre esigenze. È il metodo più semplice per scegliere uno screensaver che ci piace.
Un salvaschermo di nostro gradimento
Esempio di immagini locali
In passato abbiamo già visto come installare gli screensaver di Apple TV e ora vedremo anche altre opzioni molto interessanti. Attraverso due applicazioni che mi sono sembrate interessanti e che sono anche gratuite, puoi cambiare l’immagine del nostro televisore quando è inattivo.
Dobbiamo avere una connessione alla rete sul televisore, via cavo o tramite Wi-Fi e quindi fare clic sull’icona del Google Play Store per trovare un’applicazione che ci interessa. Ci sono quelli a pagamento e quelli gratuiti e per il tutorial ne ho scelti due gratuiti come “Relax – Calma e Meditazione” e “Galleria fotografica e Screensaver”. Basta con scaricali da Google Play e installali facendo clic sul pulsante “Installa”.
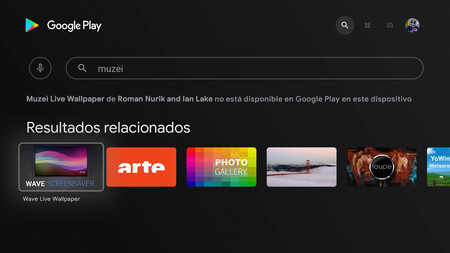
Per farlo, vai semplicemente su “Impostazioni” del tuo televisore, si sa, tramite la ruota dentata che compare nella zona in alto a destra dello schermo o con un’icona simile.
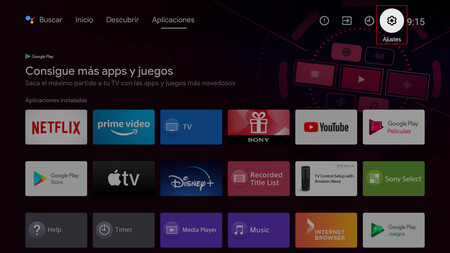
Una volta dentro devi cercare nell’elenco la sezione “Preferenze dispositivo” ea sua volta e una volta entrati devi cliccare “Salvaschermo”. Lì dovresti vedere le applicazioni che hai scaricato in precedenza dal Google Play Store.

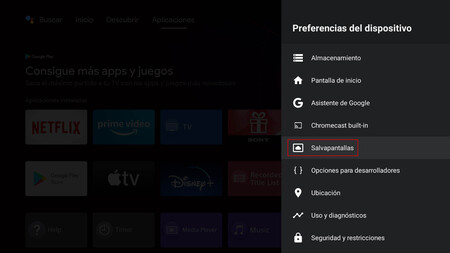
A questo punto dobbiamo contrassegnare lo screensaver che abbiamo appena scaricato e installato. Una volta scelto e in base allo screensaver che abbiamo lasciato funzionante, possiamo modificare alcuni parametricaso di timeout, forma di sbiadimento… questo dipende da come dico io, da ogni applicazione
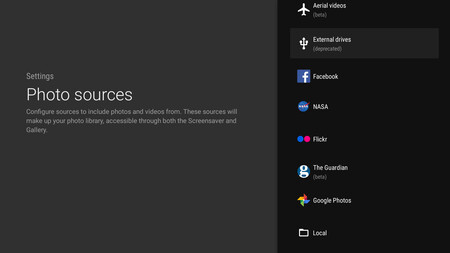
Delle due applicazioni che ho scaricato, “Relax – Calma e meditazione” è quella che offre l’utilizzo più semplice. Prima di entrare nelle impostazioni che ti ho spiegato, dobbiamo entrare in detta app e scegliere uno screensaver sotto forma di video che ci piace. Quindi torna a “Salvaschermo” entro “Preferenze dispositivo” e scegli “Relax – Calma e meditazione” come applicazione, configurando quando dovrebbe entrare in azione con lo sfondo che abbiamo scelto in precedenza.

D’altro canto, l’app “Galleria fotografica e salvaschermo” offre un campo d’azione più ampio. Ci consente di utilizzare le foto che abbiamo memorizzato localmente, nonché le immagini di applicazioni online come Google Foto, Facebook, Flickr, di dispositivi USB collegati e schede SD.
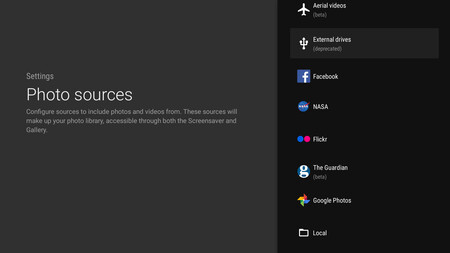
A seconda dell’applicazione scelta possiamo trovare più o meno opzioni quando si imposta il salvaschermo. In questo caso è più completo del precedente, anche se sfruttarne tutte le possibilità significa dover disporre di una maggiore capacità di archiviazione se si vogliono utilizzare le immagini in locale.

Esempio di immagini locali
Sta a te scegliere quale applicazione può essere adattata maggiormente ai tuoi gusti e alle tue esigenze. Nel Play Store ne hai di più tra cui scegliere, a pagamento o gratis, e puoi scegliere quello che ti interessa di più.