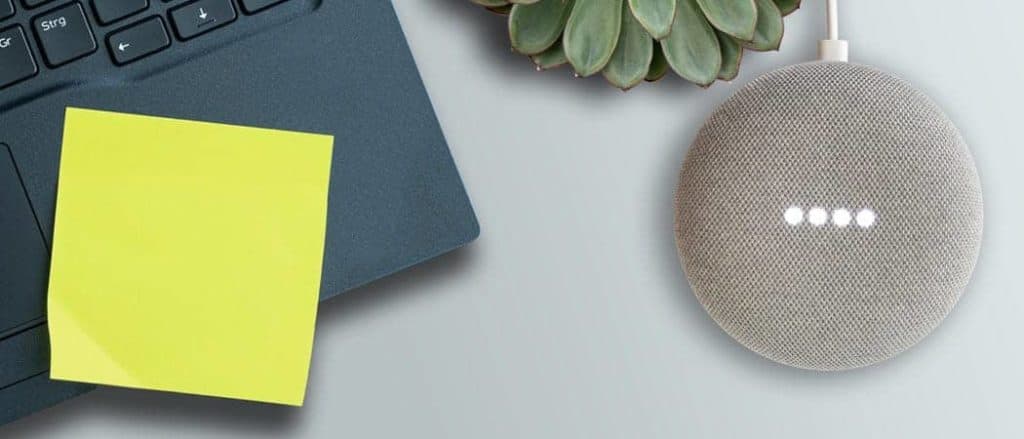
L’app Google Home è il centro di controllo per tutti i dispositivi Google. Puoi utilizzarlo per scegliere come target un hub Google Home (con display), un dispositivo Chromecast o anche per controllare altri dispositivi intelligenti compatibili con la tua rete Wi-Fi.
Sfortunatamente, l’app Google Home è disponibile solo per Android o iPhone. Chiunque voglia utilizzare questo “centro di controllo” sul proprio desktop è sfortunato. A meno che tu non sappia come installare una soluzione alternativa. Dipende anche da cosa devi fare.
Consigliato: Come riavviare un dispositivo Alexa.
Avvia ovunque dal browser Chrome
Se tutto ciò che vuoi fare è avviare il desktop o un video nel tuo browser su qualsiasi dispositivo sulla tua rete, puoi utilizzare il browser Chrome per farlo.
Ci sono due modi per farlo. Per proiettare una scheda del browser, è sufficiente aprire il browser Chrome e selezionare il menu a tre punti in alto a destra.
Quando selezioni “Trasmetti”, Chrome aprirà un nuovo menu che mostra tutti i dispositivi sulla tua rete disponibili per la trasmissione.

Un’alternativa a questo è la trasmissione dall’interno dei servizi di musica o video online che supportano Chromecast. Se lo supportano (e hai dispositivi sulla tua rete che supportano la trasmissione), vedrai l’icona di trasmissione all’interno del lettore video o musicale.
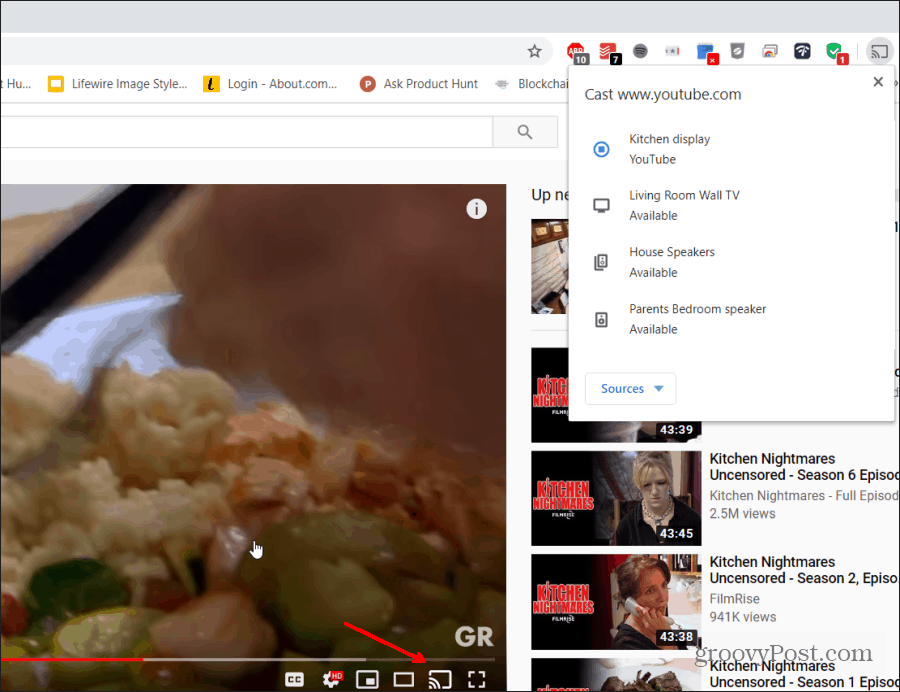
Selezionando l’icona Cast si aprirà la stessa finestra di selezione del dispositivo.
Se preferisci avere tutti i controlli non di trasmissione offerti dall’app Google Home (come la gestione dei tuoi dispositivi e Google Home), hai un paio di altri hack che funzioneranno. Continua a leggere.
Crea Google Home per PC con l’emulatore Android
Potrebbe non essere disponibile un’app Google Home per PC, ma puoi personalizzare la tua utilizzando l’emulatore di PC Android. Qui spieghiamo come configurarlo.
Ci sono molti emulatori Android tra cui scegliere. Per questo esempio, ci atterremo al più popolare: BlueStacks.
BlueStacks include pubblicità, ma non sono spiacevoli. La cosa buona di questa applicazione è che è molto facile da usare e che esegue facilmente l’applicazione Google Home. Scarica e installa BlueStacks sul tuo PC. Al termine dell’installazione, avvia BlueStacks.
All’avvio, ti verrà chiesto di accedere a Google Play (con il tuo account Google) in modo da poter installare le applicazioni. Fallo.
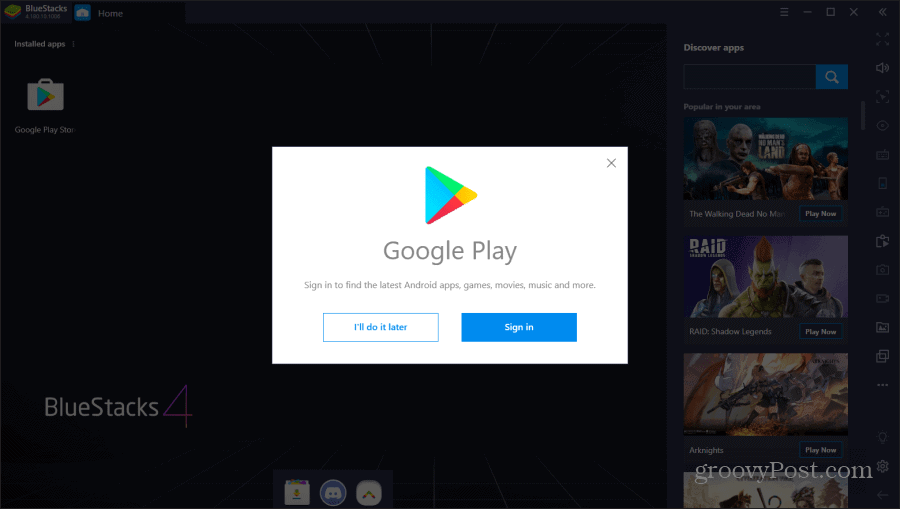
Una volta effettuato l’accesso al tuo account Google, l’applicazione seguirà i passaggi tipici che dovresti seguire durante la configurazione di un nuovo telefono. Ciò include l’attivazione dei servizi Google per quel dispositivo. Assicurati di disabilitare la funzione di backup di Google Drive in quanto non è un vero telefono e non avrai bisogno di backup.
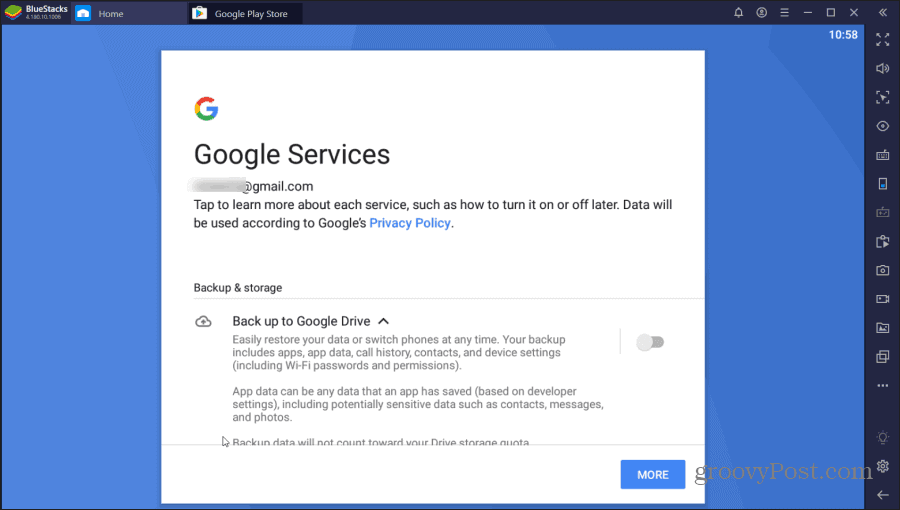
Seleziona Altro e accetta quando hai finito.
Infine, vedrai come viene avviato Google Play sul tuo Android virtuale. Cerca Google Play nella home page di Google e seleziona Installa.
Una volta completata l’installazione, sei pronto per utilizzare il tuo nuovo Google Home per PC.
Consigliato: Come connettere Alexa al tuo PC.
Utilizzo di Google Home su BlueStack
Al termine dell’installazione, è possibile selezionare la scheda Home in BlueStack per tornare alla schermata principale.
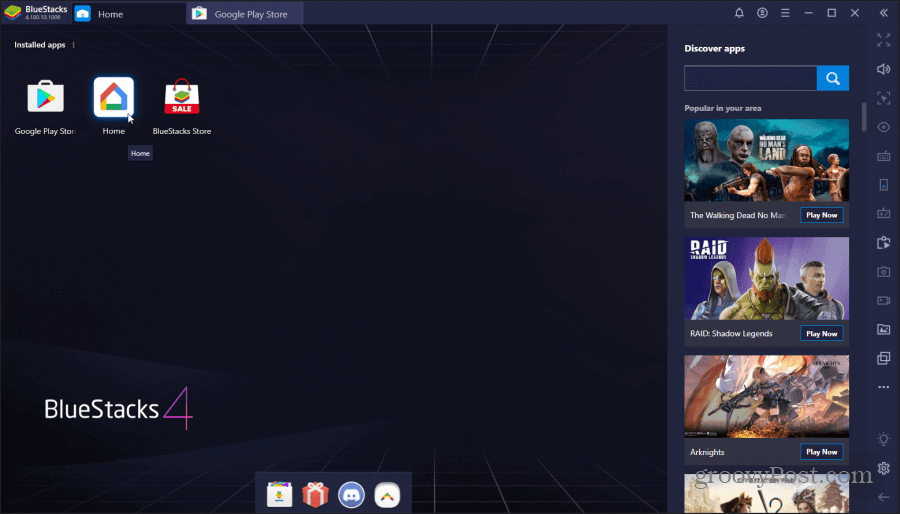
Fai doppio clic sull’app di avvio per aprire Google Home. All’avvio dell’applicazione, lo schermo passerà alla visualizzazione profilo per simulare l’aspetto dell’applicazione se eseguita su un normale telefono. Seleziona Inizia, scegli il tuo account Google e seleziona OK.
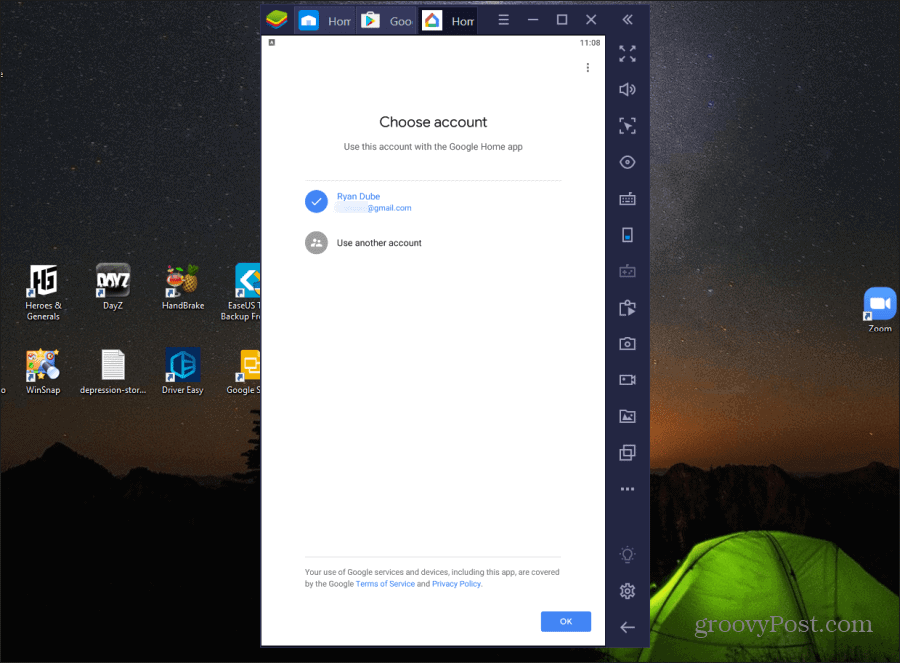
La prossima cosa sarà la schermata di accesso alla posizione. Seleziona Avanti per continuare. Seleziona Consenti all’app di ottenere la tua posizione.
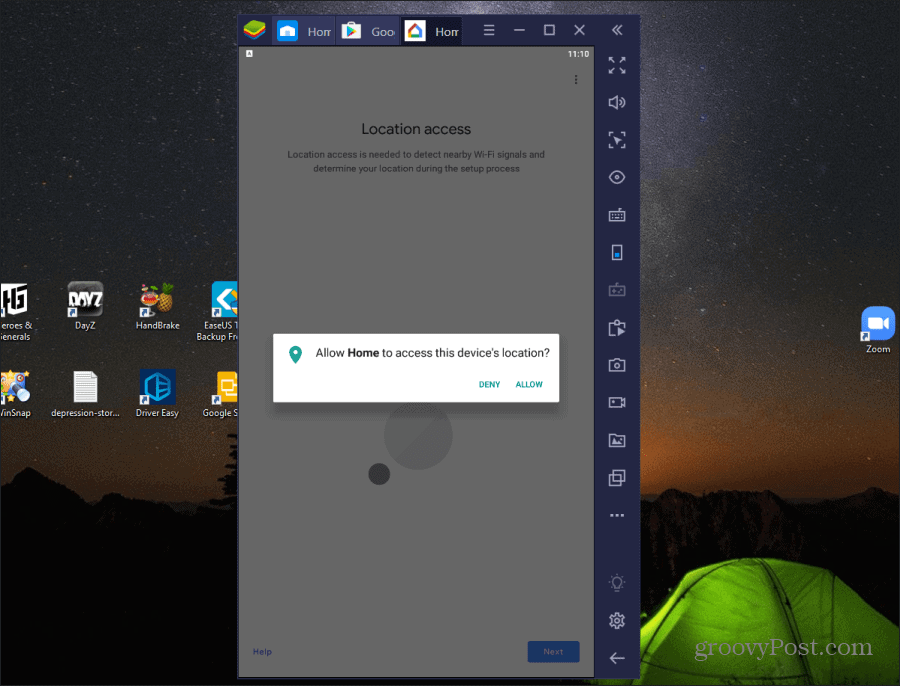
Fatto ciò, l’applicazione si collegherà al tuo account Google Home. Mostra tutti i dispositivi e le applicazioni che hai precedentemente aggiunto al tuo account Google Home dalla tua applicazione mobile.
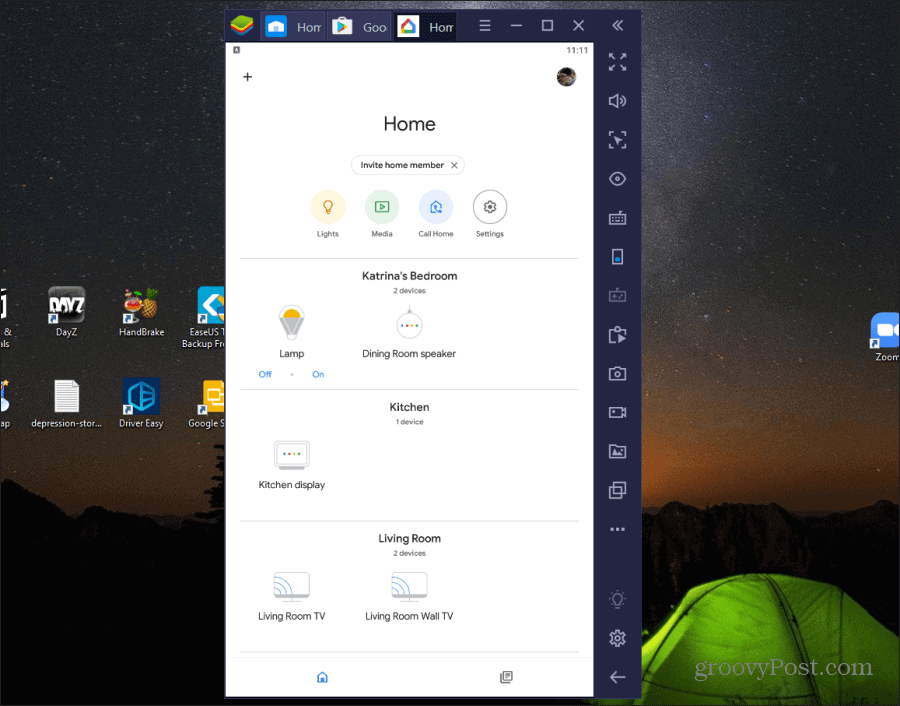
Ora puoi selezionare qualsiasi dispositivo e selezionare l’icona delle impostazioni in alto a destra per visualizzare e modificare le impostazioni di Google Home del dispositivo.

Puoi anche controllare i dispositivi intelligenti che hai configurato in Google Home purché l’azione non implichi un casting.
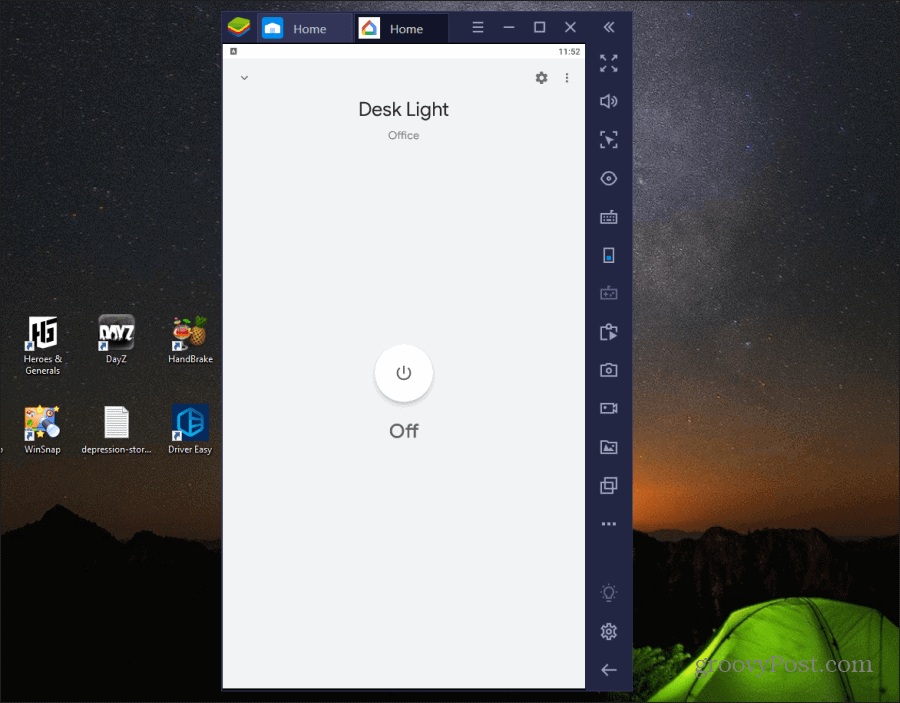
Nota: gli emulatori Android funzionano come una macchina virtuale, attraverso una rete VM isolata dalla rete Wi-Fi (ma può comunque accedere a Internet). Ciò impedisce qualsiasi funzionalità multicast o trasmissione, che è ciò che utilizza Chromecast. Tuttavia, tutte le altre funzionalità di Google Home basate su Internet funzionano all’interno dell’emulatore Android. Tuttavia, è possibile utilizzare la funzionalità di trasmissione come indicato nella prima sezione di questo articolo.
Utilizzo di Google Home su Chromebook
Un’opzione ancora migliore che ti offre tutte le funzionalità dell’app Google Home è eseguire l’app Google Home sul tuo Chromebook (se ne hai uno).
Questo è l’ideale perché quando esegui app Android sul Chromebook, utilizza la stessa rete a cui è connesso il Chromebook.
Consigliato: Come aggiungere e caricare foto su Amazon Echo Show.
Per configurarlo, devi solo aprire le impostazioni del tuo Chromebook, selezionare App e nella sezione Google Play Store seleziona il pulsante Attiva.
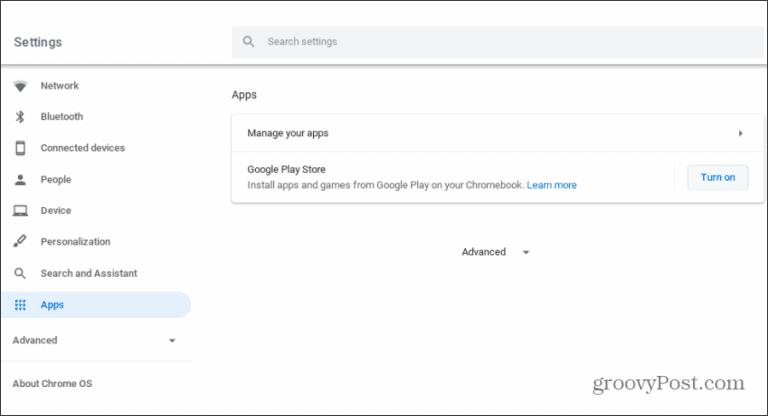
Una volta abilitato, puoi aprire Google Play sul tuo Chromebook e installare l’app Google Home. Una volta installata, puoi avviare l’app Google Home e funzionerà come sui dispositivi mobili. Compresa la trasmissione a qualsiasi dispositivo abilitato alla trasmissione sulla rete.
Google Home per PC? Di.
Sebbene non esista un’app Google Home ufficiale per desktop, esistono modi creativi per aggirarla. L’opzione che scegli dipenderà dal dispositivo che utilizzi e dalle funzioni dell’app Google Home che desideri utilizzare.
Tieni presente che non sei limitato al tuo dispositivo mobile quando si tratta di utilizzare l’app Google Home.