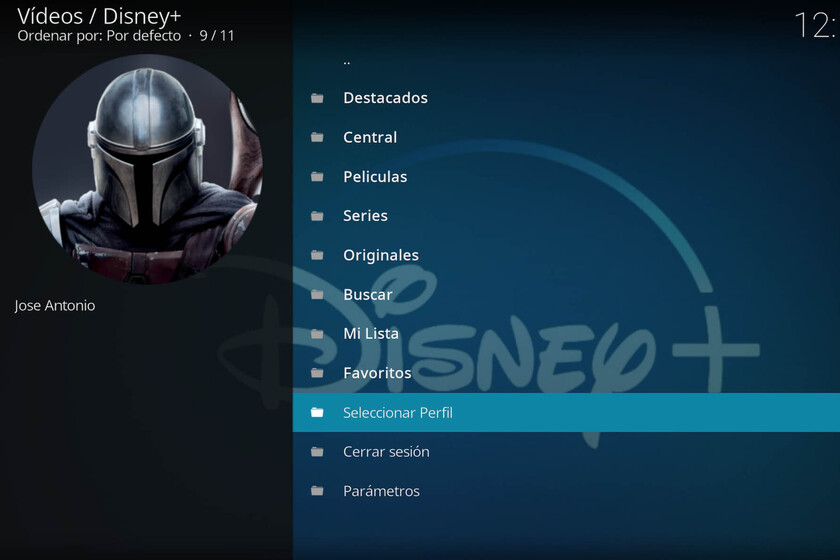
In altre occasioni abbiamo visto le possibilità di Kodi quando lo utilizza per accedere a Netflix, per guardare il DTT o anche per accedere a tutti i canali TV di Pluto. E ora, in un nuovo capitolo vedremo come possiamo approfitta di Kodi per guardare Disney+ e quali vantaggi offre rispetto all’applicazione originale.
Per poter guardare Disney+ su Kodi, la prima cosa di cui avremo bisogno è una cosa ovvia: essere abbonati alla piattaforma. Senza quello non c’è nessun posto dove andare. Il resto sta solo seguendo una serie di passaggi all’interno di Kodi per configurarlo correttamente. Inoltre, vediamo Quali vantaggi offre rispetto al suo utilizzo nell’app originale?.
Disney+ su Kodi
Con Netflix installato sul nostro televisore, set-top box o dispositivo compatibile, la prima cosa è scaricare il repository Slyguay. Per farlo andiamo a “Impostazioni” e cerchiamo il “Browser di file” e fare clic su “Aggiungi fonte”.
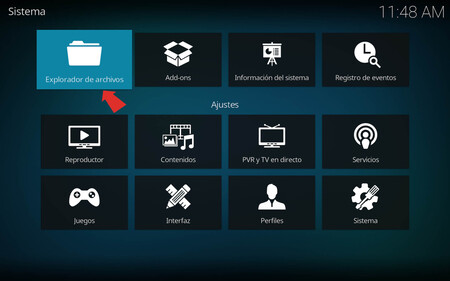
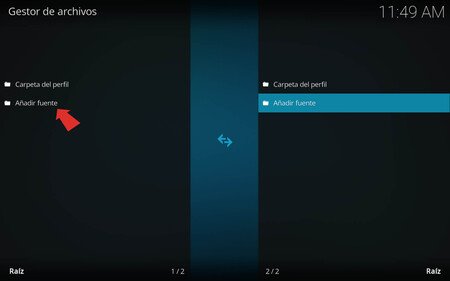
Vedremo una nuova schermata e nella casella per scrivere dovremo inserire l’indirizzo del repository “http://k.slyguy.xyz/” senza le virgolette. Quindi, nel campo del nome, scriviamo “Slyguy” e facciamo clic su OK.
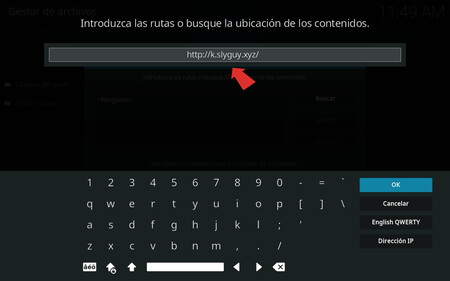
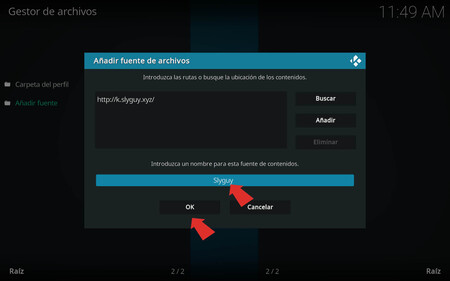
Ora dobbiamo tornare a “Menu principale” e nella sezione “Componenti aggiuntivi” fare clic sull’icona a forma di scatola. Cercheremo l’opzione “Installa da file zip” e come fonte sceglieremo “Slyguy”che è quello che abbiamo creato in precedenza.
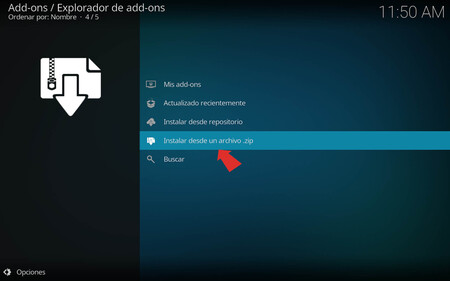
vedremo un messaggio di avviso sull’aggiornamento manuale dei repository. Confermiamo cliccando su “Sì” e proseguiamo.
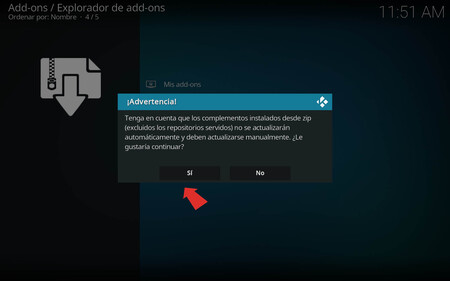
premendo apparirà un file zip che è il repository e per installarlo non ci resta che cliccarci sopra.
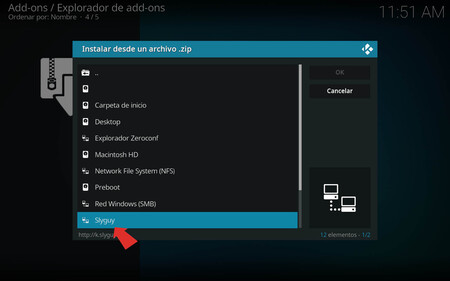
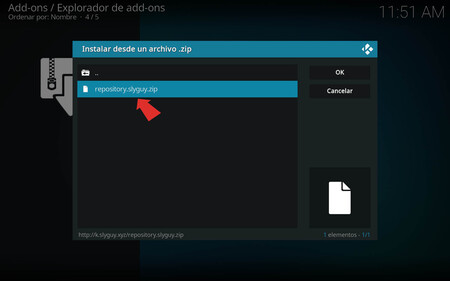
Con il repository installato, torniamo di nuovo all’icona a forma di scatola e lì scegliamo l’opzione “Installa dal repository”. dobbiamo scegliere “Repository SlyGuy”.
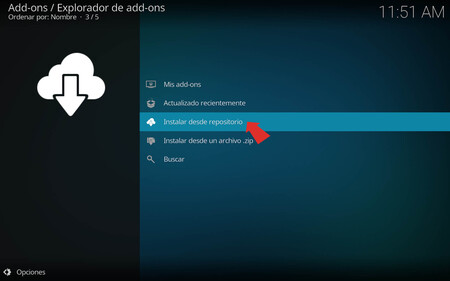
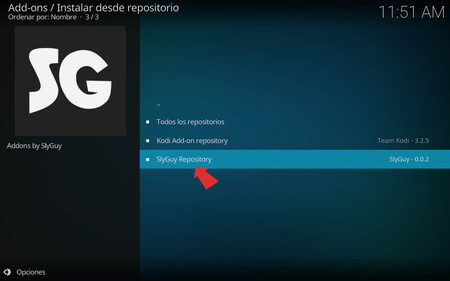
A quel punto dobbiamo tornare indietro e “Componenti aggiuntivi” cerca la sezione “Video” e all’interno di questo, “Disney+”. Lì facciamo clic sull’opzione “Installa”. Vedremo un riquadro nella parte superiore dello schermo con lo stato di avanzamento dell’installazione e alla fine potremo utilizzare l’addon Disney+ sulla piattaforma.

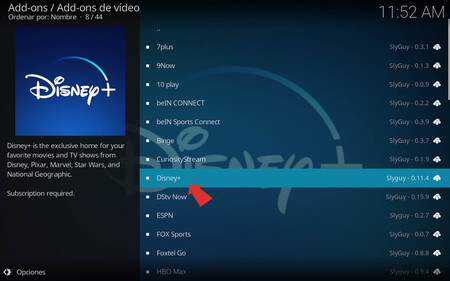
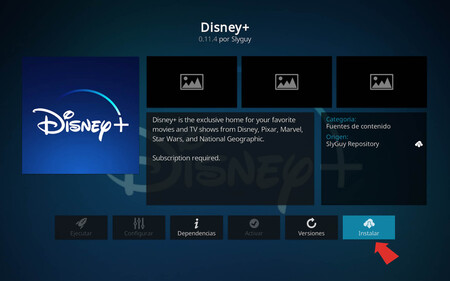
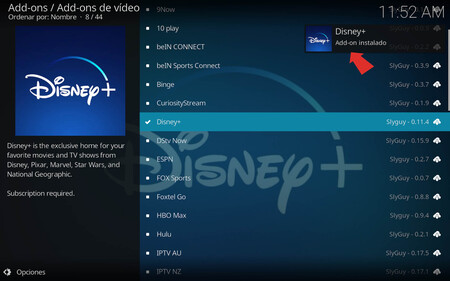
Configura Kodi
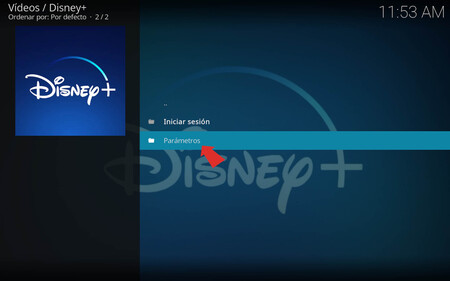
Possiamo già Disney + o configurarlo nella sezione “Parametri”. (Possiamo farlo anche una volta che ci siamo registrati. Si consiglia di andare nella sezione “Avanzate” e cliccare su “(Ri)Installa Widevine CDM”.
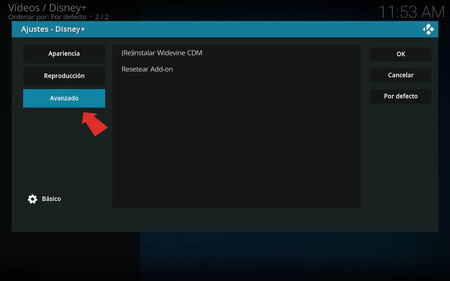
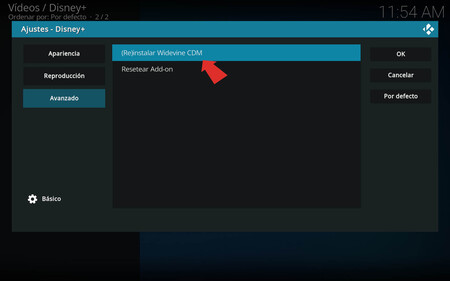
Un messaggio ci avverte che dobbiamo installare “Adatta al flusso di input” e lì dovremo scegli l’ultima versione disponibile.

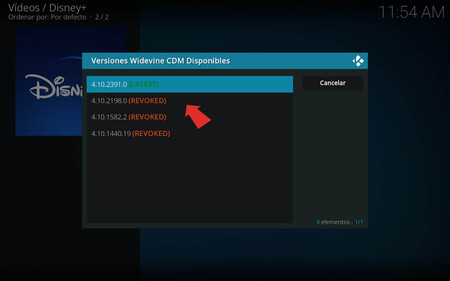
L’obiettivo è migliorare la qualità dell’immagine, in quanto consente risoluzioni di 720p su PC e fino a 4K con codec H.265 su dispositivi Android con certificazione Widevine L1. Questo avvantaggia, tra gli altri, la Fire TV Stick 4K, la Nvidia Shield o la Xiaomi Mi Box S.
L’abbiamo già configurato e ora dobbiamo solo accedere nel nostro account Disney+.
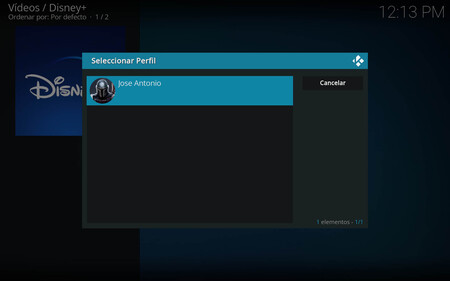
La differenza rispetto all’app originale è che qui utilizzeremo l’interfaccia classica di Kodiqualcosa che non ci impedisce di utilizzare il resto delle opzioni dell’app Disney +.
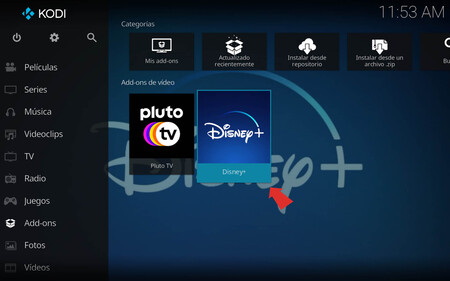
Il i contenuti appaiono suddivisi per tipologia, preferiti, liste create, serie, hub centrali… offre anche un motore di ricerca dei contenuti e gli Hub caratteristici dell’applicazione. Tutto questo sì, sotto l’interfaccia di Kodi.
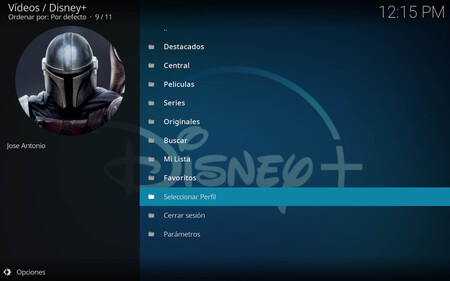
Vantaggi dell’utilizzo di Disney+ su Kodi
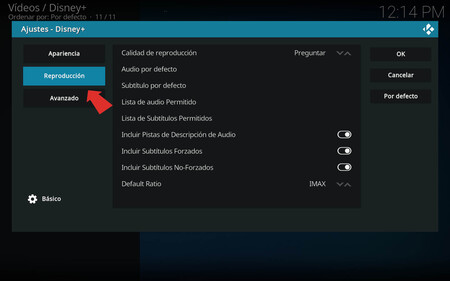
Inoltre, i parametri possono essere configurati una volta effettuato l’accesso e ad esempio scegli la colonna sonora con Dolby Digital+, mentre se accediamo dal browser otteniamo solo audio stereo. Allo stesso modo, se utilizziamo questo sistema su Nvidia Shield o Fire Stick 4K, Kodi ci consentirà di riprodurre una traccia Atmos in Dolby Digital Plus ogni volta che è disponibile.
Anche possiamo scegliere il bitrate, qualcosa che apprezzerai soprattutto con scarse connessioni o se utilizziamo Kodi su uno smartphone. Inoltre, con Kodi 19 puoi anche personalizzare i sottotitoli o fare screenshot del contenuto.