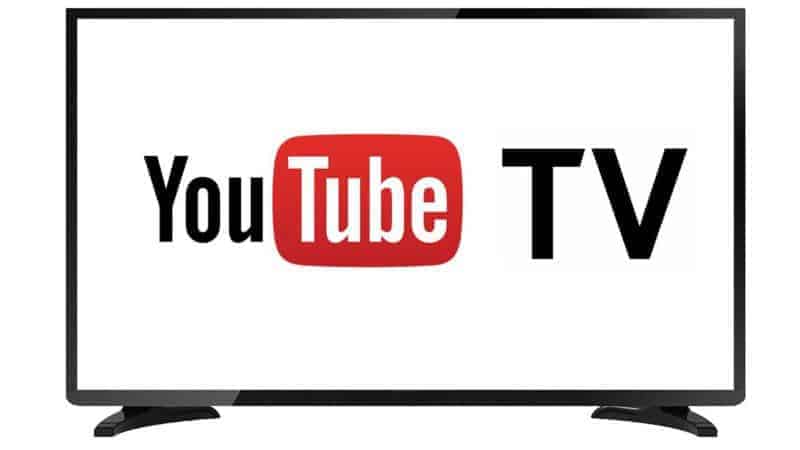
La seguente guida passo passo ti mostrerà come installare YouTube TV su Firestick, Fire TV e Fire TV Cube.
Nota importante: YouTube TV non è mai stato disponibile su Amazon App Store. Amazon ha recentemente annunciato in un articolo che YouTube TV è ora disponibile!
In una dichiarazione dell’autore e di un dipendente di Amazon, ha dichiarato: “Abbiamo ascoltato il tuo feedback e siamo molto entusiasti di portare YouTube TV ai clienti di Fire TV negli Stati Uniti, fornendo più modi per godersi la TV in diretta su Fire TV”.
I seguenti passaggi ti mostreranno come installare YouTube TV su Amazon Fire TV Stick 4K.
Questi stessi passaggi possono essere utilizzati anche per installare l’app su NVIDIA SHIELD o su altri box Android TV che eseguono il sistema operativo Android, poiché YouTube TV è ancora disponibile su Google Play Store.
Consigliato: Collega Samsung alla tv.
Segui i passaggi seguenti per installare YouTube TV su Firestick, Fire TV o Fire TV Cube.
Guida all’installazione di YouTube TV Firestick / Fire TV
Passo 1
Nella schermata iniziale, passa con il mouse sull’icona di ricerca. ![]() .
.
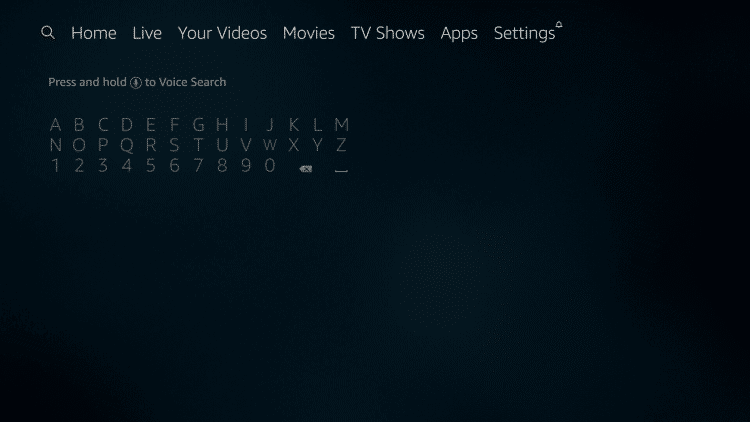
Passo 2
Digita “YouTube TV”, quindi scorri verso il basso e fai clic su YouTube TV quando viene visualizzato il risultato della ricerca.
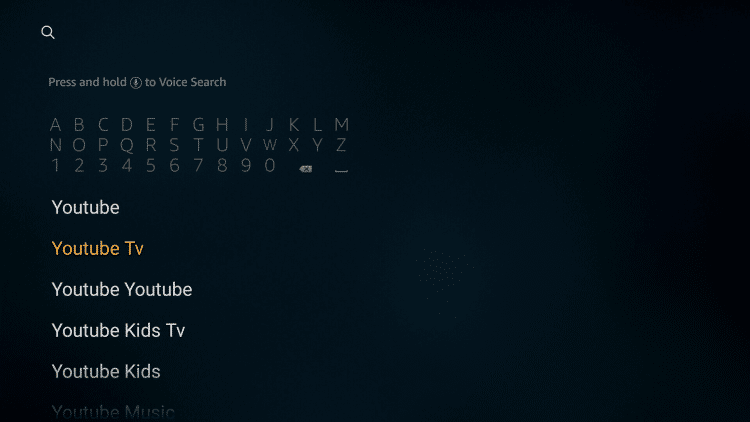
Passaggio 3
Fai clic sull’app YouTube TV quando appare sullo schermo. Potrebbe essere necessario scorrere verso destra per trovare l’app.
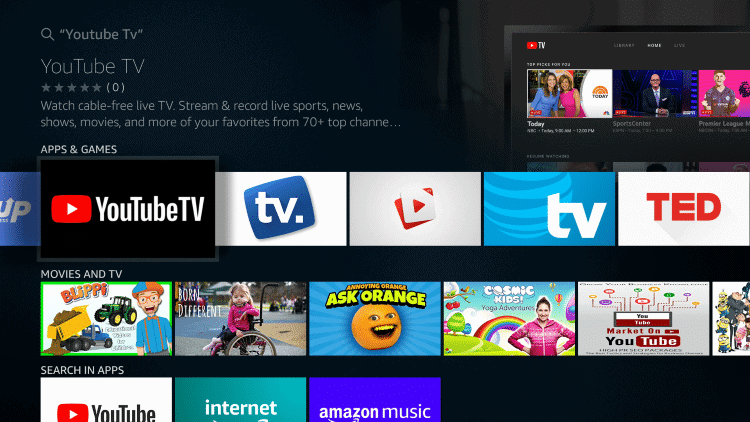
Passaggio 4
Clicca su Scarica.
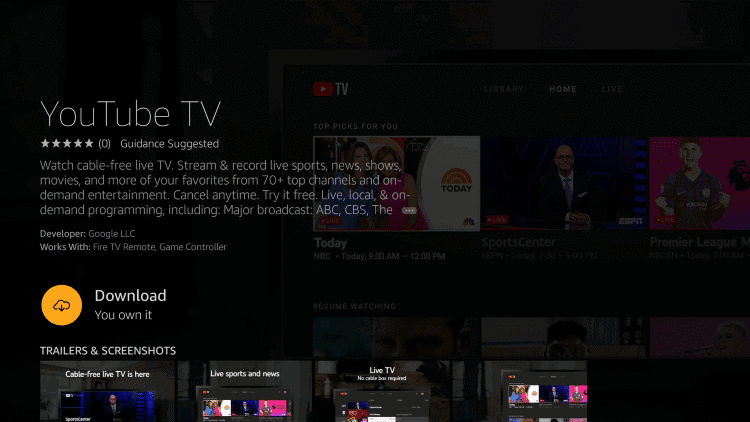
Passaggio 5
Attendi il download dell’app.
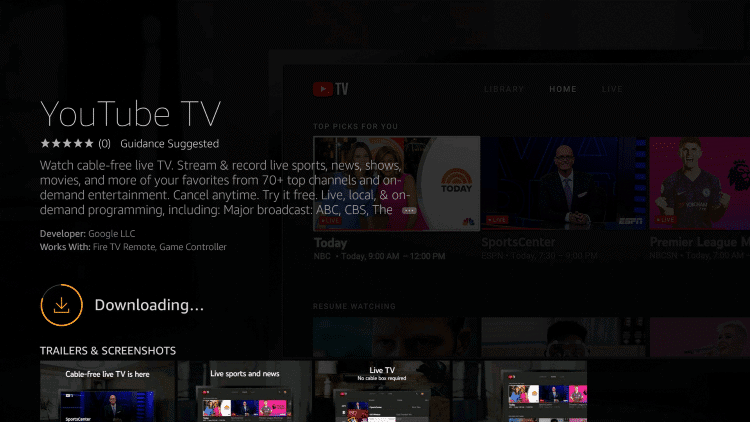
Passaggio 6
Quindi fare clic sul pulsante Indietro ![]() sul telecomando fino a tornare alla schermata principale.
sul telecomando fino a tornare alla schermata principale.
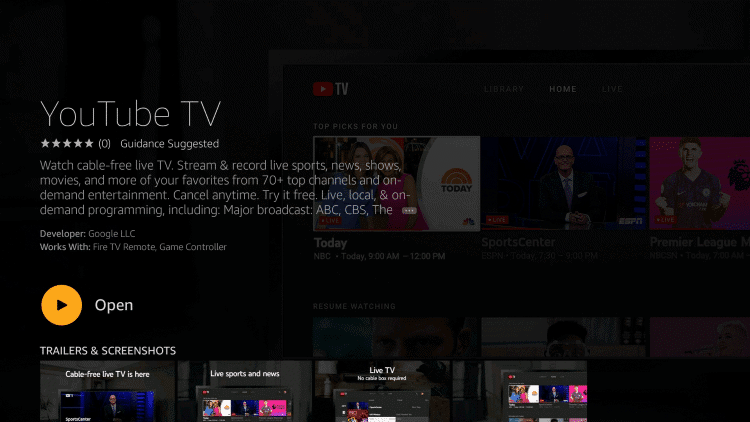
Passaggio 7
Una volta nella schermata iniziale, passa con il mouse su YouTube TV e tieni premuto il pulsante delle opzioni ![]() . Quindi fare clic su Sposta.
. Quindi fare clic su Sposta.
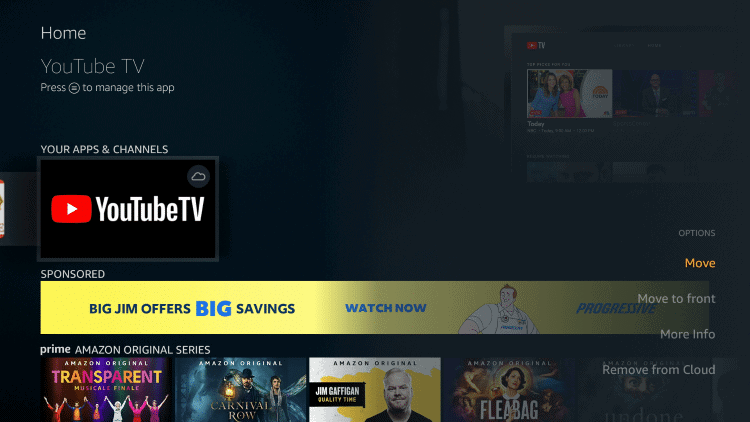
Passaggio 8
Nella schermata Le tue app e i tuoi canali, sposta YouTube TV in primo piano se preferisci, quindi premi il pulsante Seleziona.
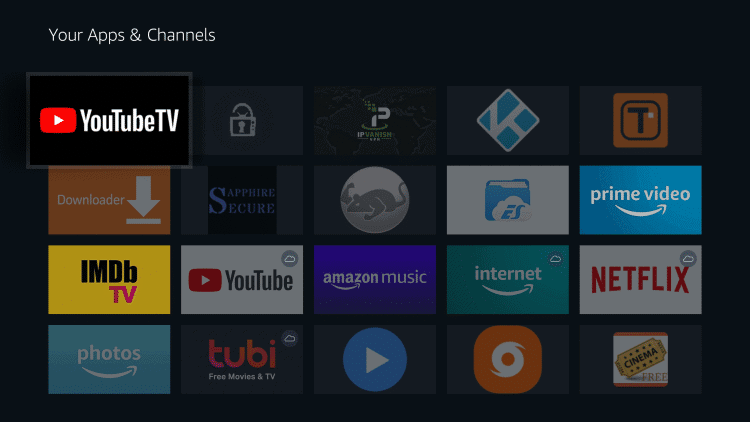
Passaggio 9
Fare clic sul pulsante Indietro ![]() fino ad arrivare alla schermata principale. Quindi fare clic su YouTube TV per avviare l’applicazione.
fino ad arrivare alla schermata principale. Quindi fare clic su YouTube TV per avviare l’applicazione.
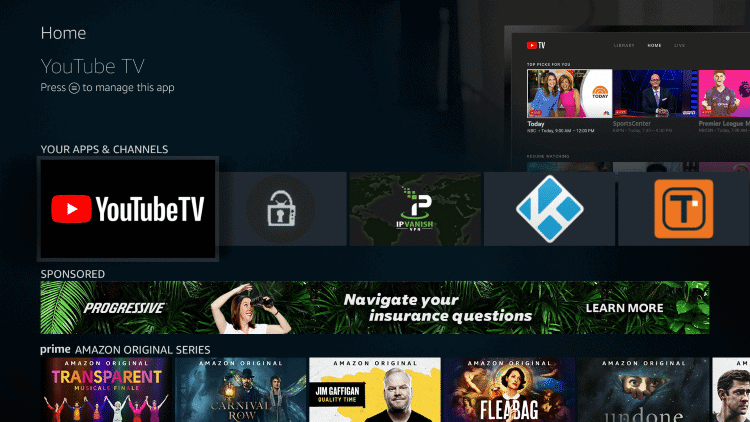
Passaggio 10
YouTube TV è già installato con successo! Ora puoi iniziare una prova gratuita o accedere al tuo account esistente.
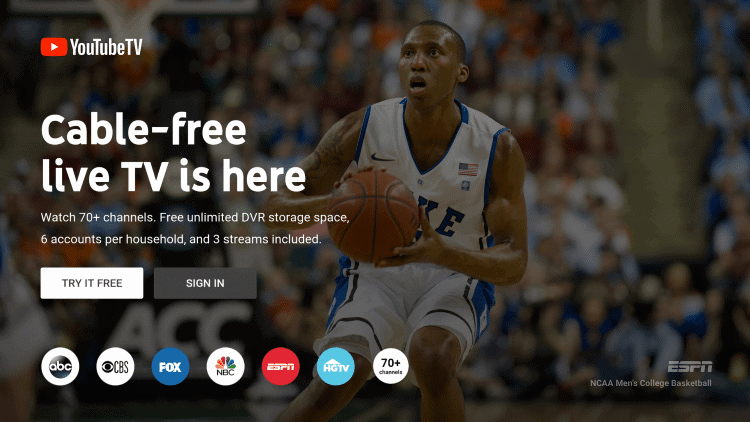
Registrati per un account YouTube TV
Prima di visualizzare qualsiasi contenuto multimediale in questa app, dovrai registrarti per un account YouTube TV. Attualmente offrono una prova gratuita di cinque giorni per i nuovi abbonati, che è un’ottima funzionalità che molti servizi di streaming non offrono.
Puoi anche annullare l’abbonamento quando vuoi, poiché non sono richiesti contratti a lungo termine con YouTube TV.
Controlla il link sottostante per iniziare a registrarti per un account YouTube TV.
Registrazione dell’account YouTube TV
Registrazione dell’account YouTube TV
Caratteristiche e dettagli di YouTube TV
YouTube TV è un’app premium per la TV in diretta senza il fastidio del cavo. Con un abbonamento di base, ottieni più di 70 canali da reti locali, reti via cavo popolari e programmazione su richiesta.
Questa app offre agli utenti la possibilità di godersi gli sport locali e nazionali in diretta, le ultime notizie e gli spettacoli imperdibili mentre vanno in diretta.
Alcuni dei canali in diretta forniti con un abbonamento includono trasmissioni locali da ABC, CBS, FOX e NBC, ESPN, reti sportive regionali e altro ancora.
Tuttavia, è previsto un addebito mensile aggiuntivo per l’aggiunta di sport e reti premium come STARZ, SHOWTIME, Fox Soccer Plus e altri.
Al momento della stesura di questo documento, YouTube TV costa $ 49,99 al mese per un abbonamento con un massimo di sei account per nucleo familiare. L’abbonamento include anche spazio di archiviazione cloud DVR illimitato, che è un’ottima funzionalità dell’app.
Sebbene YouTube TV sia un servizio premium, il prezzo di $ 49,99 potrebbe essere troppo alto per molti tagliacavi.