
Il Chromecast risulta essere uno dei dispositivi più interessanti sul mercato e, sebbene l’ultimo modello abbia aumentato il suo prezzo, la presenza di Google TV come sistema operativo completo e complesso e un telecomando che ne facilita notevolmente l’utilizzo, lo rendono in un’opzione estremamente sorprendente quando si tratta di trasforma qualsiasi televisore in una Smart TV completa.
Il Chromecast (in tutte le sue varianti) È un dispositivo molto facile da usare., sia il giorno stesso che dal primo momento in cui arrivi a casa, perché l’installazione e la configurazione sono rese notevolmente più semplici dall’essere effettuate da mobile con l’applicazione Google Home. Questi sono tutti i passaggi necessari che vorrai al termine del processo di configurazione del tuo Chromecast (incluso il modello con Google TV).
Impostazioni a prova di bambino
E il fatto è che la presenza di Google TV come sistema operativo non dovrebbe spaventarti, uno degli aspetti differenzianti rispetto alle precedenti generazioni di Chromecast. Configura un Chromecast, sia il modello con Google TV che i Chromecast “stupidi”., è comunque estremamente semplice e per di più, forse in questo modello è ancora più semplice. Questo è ciò di cui avrai bisogno:
-
Un televisore con ingresso HDMI
-
Si consiglia di avere un telefono cellulare o tablet che deve soddisfare anche i requisiti minimi di sistema operativo per utilizzare l’app Google Home App Google Home e supportare una connessione a 5 GHz per configurare il dispositivo
-
Un account Google.
-
Una connessione internet Wi-Fi
avremo solo bisogno collega il Chromecast tramite HDMI al nostro televisore, e quindi alimentarlo con l’elettricità attraverso la porta USB del televisore stesso o con una spina vicino a una presa elettrica. Una volta collegato alla fonte di alimentazione, il Chromecast si accenderà automaticamente per avviare il processo di configurazione.
Se la TV non lo fa passa automaticamente all’ingresso HDMI corretto quando rileva il Chromecast, dovrai passare manualmente il televisore all’ingresso HDMI a cui è collegato il Chromecast e attendere che il telecomando si accoppi.
Per continuare con la configurazione, Sarà necessario scaricare l’applicazione Google Home (disponibile per iPhone e Android) sul nostro telefonino. Una volta installato, i permessi di localizzazione necessari dovrebbero essere attivati quando l’applicazione lo richiede. È qualcosa di obbligatorio, poiché è il sistema utilizzato dall’applicazione per rilevare che abbiamo un Chromecast nelle vicinanze.
Una volta all’interno dell’app Google Home, rileverà la presenza di un dispositivo Chromecast pronto per essere configurato. Se l’avviso non viene visualizzato “Configura Chromecast” nella schermata principale, possiamo cercarlo facendo clic sull’icona “+”” che appare in alto a sinistra dell’applicazione.
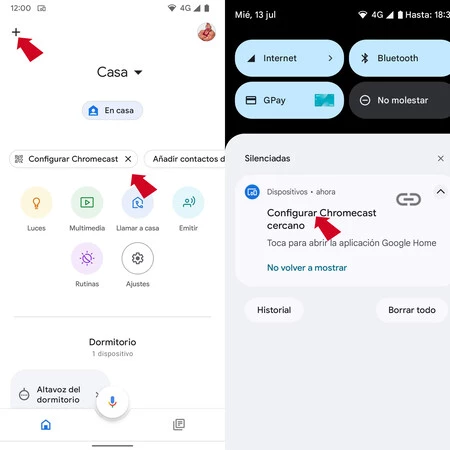
Da ora in poi sarà l’applicazione Google Home che ti guiderà passo dopo passo per poter configurare il Chromecast, un processo che non richiederà più di qualche minuto.

Il primo passo sarà creare o scegli la tua casae poi, quando ha rilevato il dispositivo e come misura di sicurezza, controlla se il codice che appare sul televisore è lo stesso che appare sullo schermo del cellulare.
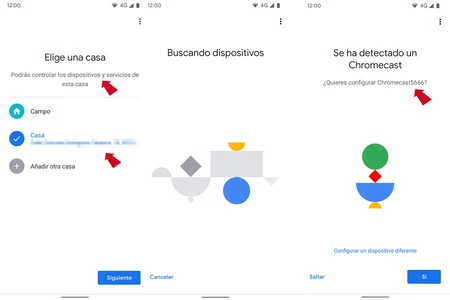
Quando il tuo cellulare o tablet si connette al Chromecast e se il codice corrisponde, seleziona “Sì”. L’app Google Home indicherà che sta stabilendo una connessione con il Chromecast e poi ti chiederà di accettare una serie di permessi e di accettare i termini di utilizzo.
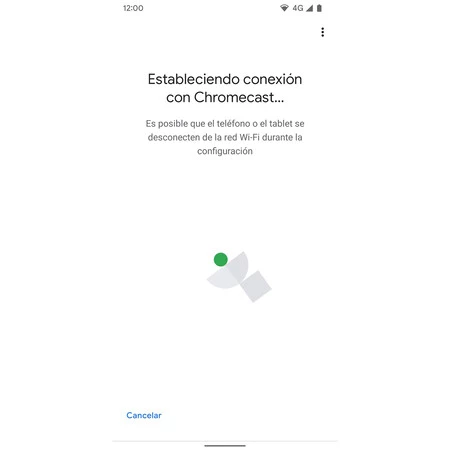
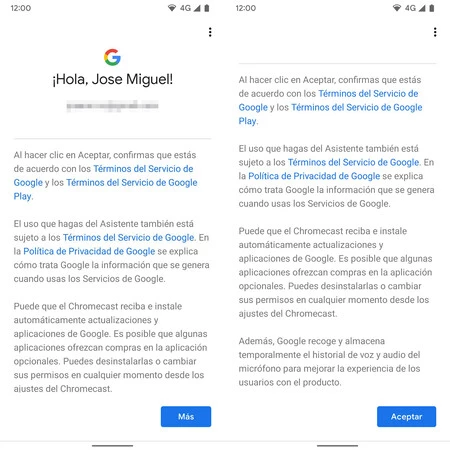
te lo chiederà Google Home ti chiederà di selezionare la rete Wi-Fi a cui ci si vuole connettere e registrarsi con la password. Sia il tuo Chromecast che il tuo telefono o tablet devono essere sulla stessa rete quando configuri Chromecast. In caso contrario, riceverai una notifica.

Sarà poi il momento di effettuare il login con l’account Google con cui si vuole utilizzare il Chromecast e al quale si vuole associarlo. Google Home ti chiederà di autenticare che sei tuverificando la tua identità, come misura di sicurezza.
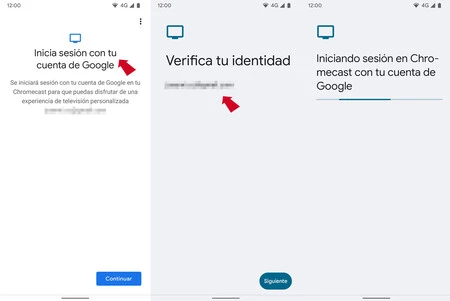
Il prossimo passo è domande sul fatto che tu voglia contribuire a migliorare Chromecast e fornire informazioni anonime a Google.
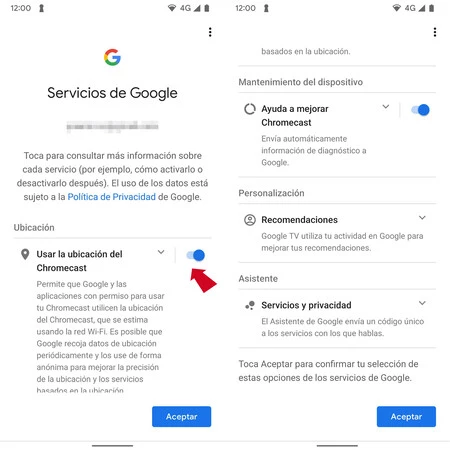
Google Home ora ti chiederà il stanza in cui collocherai il tuo Chromecast a casaovvero la stanza in cui si troverà
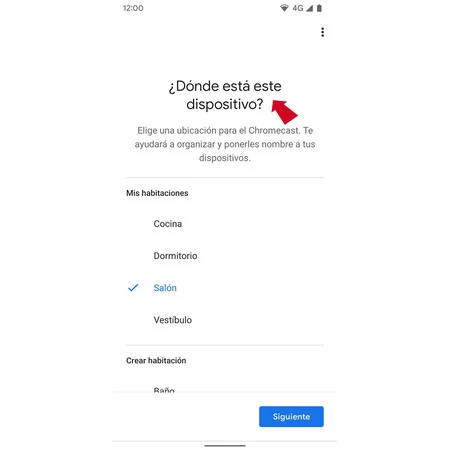
Da qui vengono passaggi pensati per migliorare e facilitare la configurazione del Chromecastchiedendo autorizzazioni, tra le altre cose, per interagire con le applicazioni sulla TV o configurare Voice Match per il riconoscimento vocale.
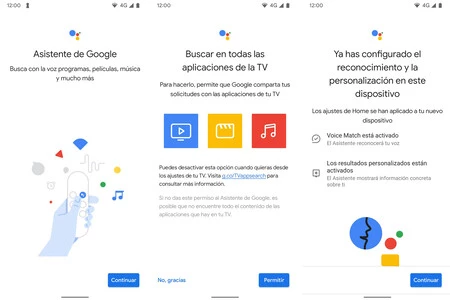
L’applicazione mostrerà alcuni suggerimenti, come il opzione per iscriversi a YouTube Premium e provare gratuitamente per 14 giorni per poi chiederti di selezionare le piattaforme a cui sei iscritto e facilitarne così l’installazione in automatico.
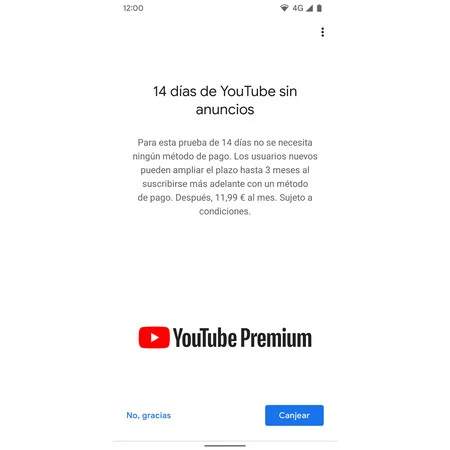
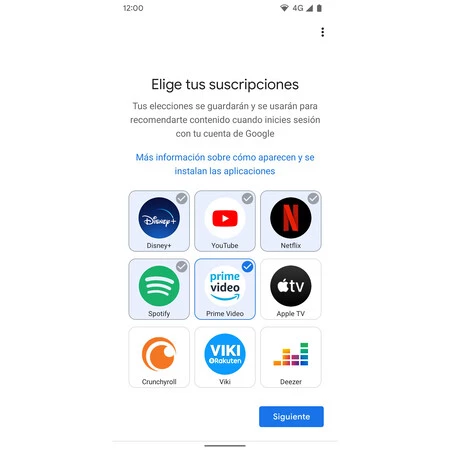
Ora sullo schermo appare una breve guida per mostrarti alcune opzioni che puoi saltare per configurare in seguito. Dai contatti che possono utilizzare Chromecast a una modalità ambiente nel salvaschermo.
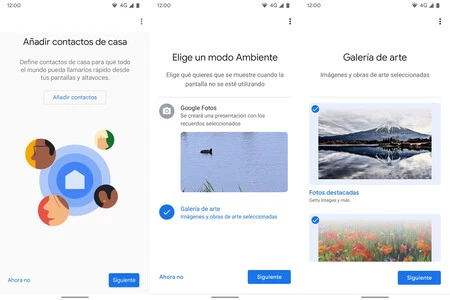
A questo punto, Google Home mostrerà un riepilogo di tutto ciò che abbiamo fatto finora. La posizione del Chromecast, le piattaforme sottoscritte, la modalità salvaschermo stabilita… per poi mostrare la schermata finale che indica che il processo è terminato.
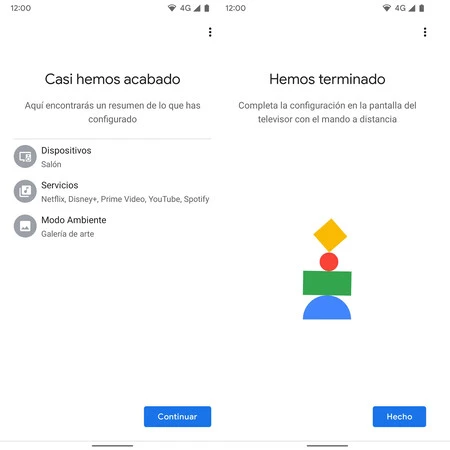
Da ora in poi, Sarà solo necessario per te iniziare a utilizzare il Chromecastsia con le applicazioni installate che in streaming in locale dal cellulare o dal tablet al televisore.