
Mesi fa vi ho raccontato della mia esperienza per espandere la capacità di archiviazione di un Chromecast con Google TV a casa e senza spendere soldi e quindi porre fine alla limitazione dello spazio e poter installare più applicazioni. E adesso Ripeterò un processo simile ma con Amazon Fire TV.
Riguarda guadagnare spazio di archiviazione e porre fine alla limitazione che molte volte può causare problemi durante l’installazione di applicazioni o semplicemente il download di contenuti che troviamo quando utilizziamo il browser incluso.
Senza spendere soldi
Questo è quello che ho usato
e per il processo Ho usato di nuovo alcuni elementi molto simili a quelli che usavo già con il Chromecast con Google TV. Ho utilizzato una memoria USB che non mi funzionava più insieme ad un connettore a due prese che avevo in casa e al quale collego la memoria USB. Si tratta di non dover comprare nulla.
Ho collegato l’alimentazione alla corrente elettrica della Fire TV all’HUB, un hub a cui prima di collegare Ho collegato l’unità flash o la scheda di memoria (Mi piace di più la scheda perché è meglio integrata).
La cosa normale è che quando si utilizza una memoria esterna non la riconosce e Fire TV chiede di formattarlo. Devi solo dire di sì sui diversi schermi che escono.

Per le prove Ho utilizzato una memoria USB formattata con il sistema FAT32sebbene funzioni anche con il file system NTFS.
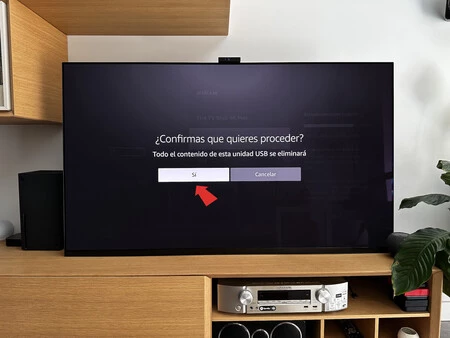
nell’ultimo devi aspettare qualche secondo (il tempo varia a seconda della capacità di memoria).

Al termine, se entri nelle impostazioni di Fire TV, fai clic su “Di” e poi dentro “Magazzinaggio”vedrai come la memoria USB appena installata appare già riflessa.
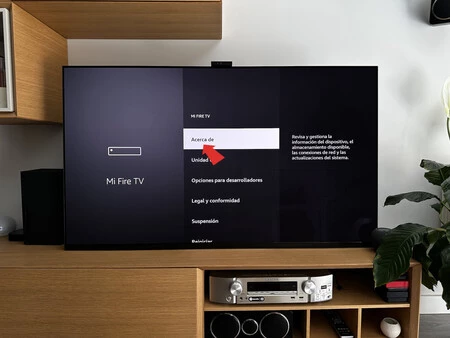
Sarai in grado di vedere sia la capacità che hai libero della memoria interna totale dalla Fire TV, come la capacità della memoria esterna appena installata, in questo caso 128 GB.

Detto questo, ho utilizzato un file explorer in modo da potermi muovere liberamente nella memoria del dispositivo. ho usato Gestore di file X-Plorepossiamo scegliere uno qualsiasi di quelli disponibili nell’App Store di Amazon.
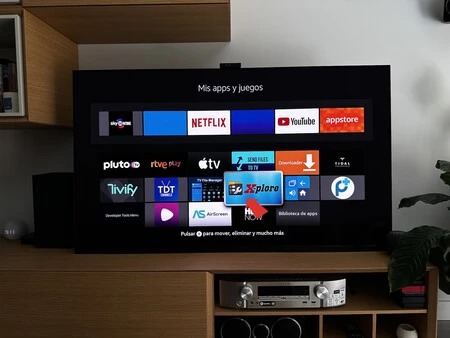
Con l’app già installata su Fire TV, ho aperto Gestore di file X-Plore e ho avuto accesso alla cartella “Memoria interna condivisa” che appare sul lato sinistro dello schermo (se appare a sinistra oa destra è qualcosa che puoi cambiare in qualsiasi momento all’interno delle impostazioni dell’applicazione). All’interno della stessa colonna di sinistra è necessario aprire il “Gestore dell’applicazione”.

Una volta entrati “Gestore dell’applicazione”devi aprire la cartella scaricamentotutto questo nella stessa colonna di sinistra in questo caso.
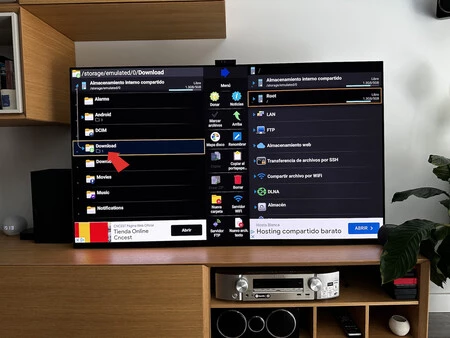
Ora ci spostiamo nella colonna di destra e cerchiamo la sezione “Gestore dell’applicazione” e dentro questa la cartella “Installato”.
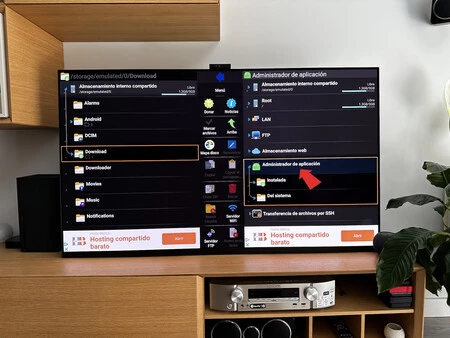
Se all’inizio non appare, devi andare alla fine dell’elenco e fare clic su “Spettacolo”cono con la ruota dentata, e tra tutte le opzioni segnare “Gestore dell’applicazione” per farlo apparire visibile.
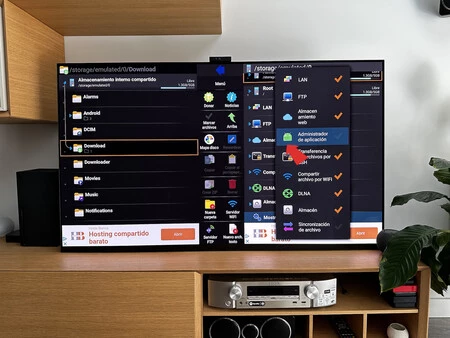
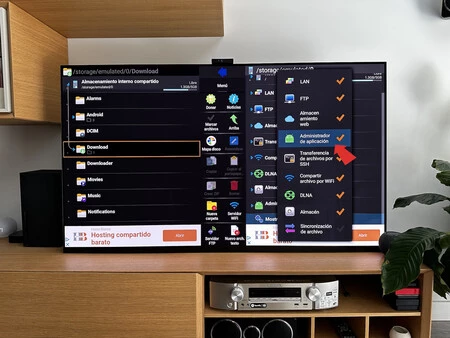

una volta appare “Installato”, clicchiamo per entrare nella cartella. Qui si tratta di selezionare le applicazioni che vogliamo spostare nella memoria USB e in questo modo lasciare spazio libero nella memoria principale del dispositivo.
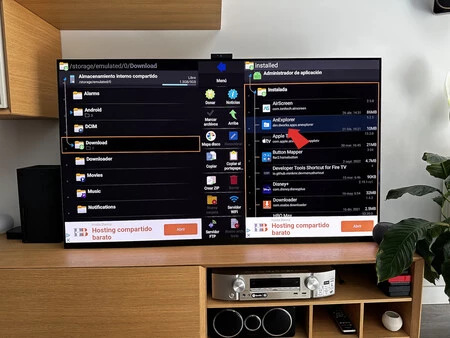
Per il test, ho utilizzato l’applicazione “Un esploratore”che è quello che ho spostato dalla memoria interna alla memoria USB. Il processo è lo stesso con qualsiasi app installata.
Da qui non ti resta che cliccare sul pulsante “VA BENE” il controller per un lungo periodo di tempo fino a quando sullo schermo non viene visualizzato un menu a discesa in cui è necessario selezionare “Mossa”.
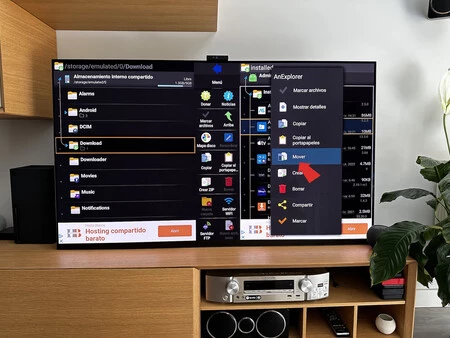
Vedrai il percorso di destinazione dell’applicazione e devi accettare il processo lasciando l’opzione “Elimina i file di origine”, per liberare spazio nella memoria della Fire TV.
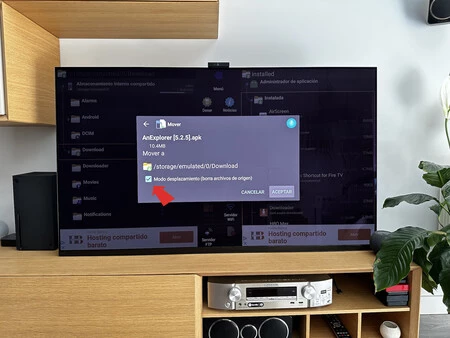
Il sistema ti chiederà se desideri disinstallare l’applicazione dalla memoria originale e dopo aver accettato.
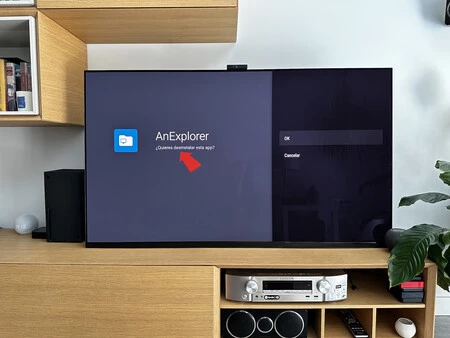
Ora devi tornare alla cartella “Scaricamento”, sempre nella colonna di sinistra, dove troverai il file APK dell’applicazione che stiamo trasferendo. Ci staremo sopra, premeremo “Va bene» e inizieremo l’installazione.
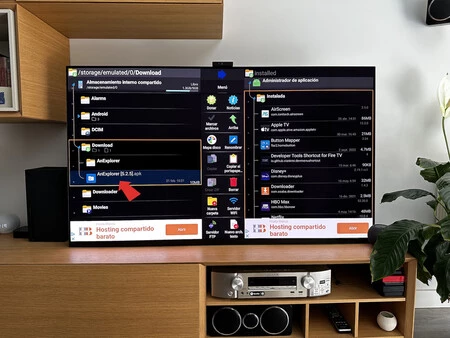
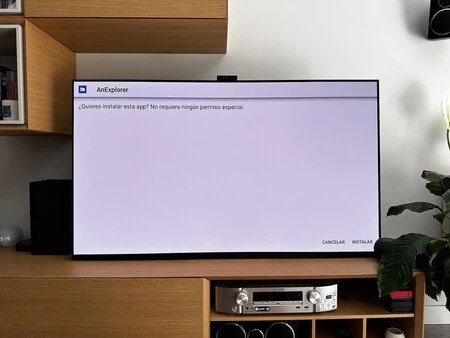
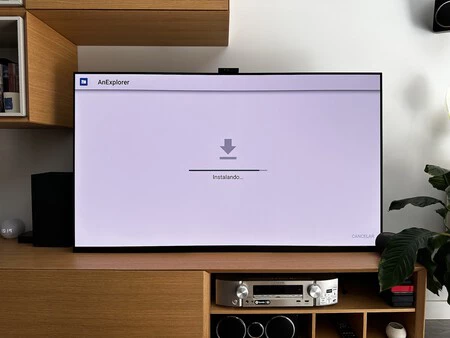
Il processo sta per terminare, è il momento di verificare che tutto sia corretto. Per fare ciò, devi solo uscire da Esplora file e tornare al menu “Collocamento” Fire TV e cerca la sezione “Gestisci le app installate” che si trova all’interno del percorso “La mia FireTV” E “Chiavetta USB”. In quella sezione devi contrassegnare vedi solo le applicazioni installate sull’USB.
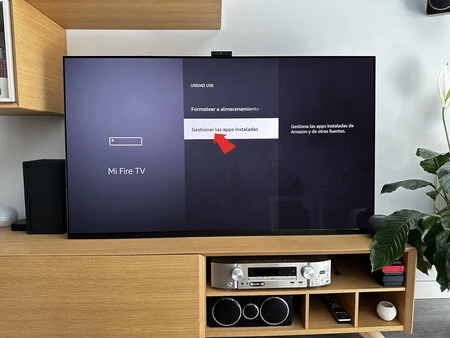
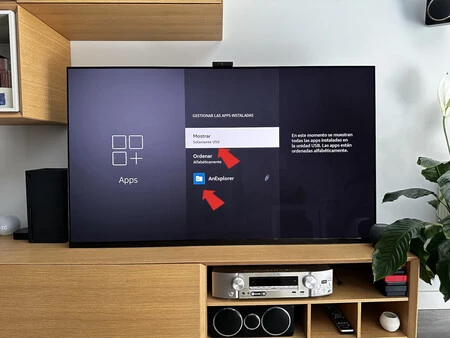
Tutte le applicazioni che hai spostato nella memoria esterna saranno in grado di distinguerle perché hanno un segnare dietro di loro a forma di quella che sembra una matita indicando che sono memorizzati nella memoria USB.
Via | AVPassione
In Xataka SmartHome | Ecco come ho ampliato lo spazio di archiviazione del Chromecast con Google TV senza spendere un euro: gratis, con accessori che ho in casa