
Kodi è uno strumento che offre un numero infinito di possibilità, come abbiamo già recensito qui. Possiamo controllare Kodi con il telecomando, usarlo per guardare i servizi di streaming, determinare quale salvaschermo utilizzare e ora spiegheremo come salvare tutte le nostre modifiche in modo che un malfunzionamento non ci colga di sorpresa.
Come sempre quando si parla di Kodi, la chiave del suo funzionamento è negli Add-on o complementi. Sono quelle piccole aggiunte che possiamo installare e che ci consentono di accedere a diverse funzioni. Abbiamo già visto, ad esempio, cosa E ora vedremo quali componenti aggiuntivi possono essere utilizzati per utilizzare le copie di backup e come usarlo per guardare HBO Max, Disney +, DAZN, Netflix, Pluto TV e persino come guardare DTT o registrare programmi. Può anche essere utilizzato per giocare installando un emulatore o utilizzandolo per accedere a Plex.
Il miglior centro multimediale
Non c’è nessun altro, lui avere un backup di tutte le aggiunte che abbiamo configurato in Kodi sul nostro dispositivo. In effetti, Kodi non funziona per me in questo momento su macOS, forse a causa della compatibilità con Ventura, quindi mantenere le mie impostazioni al sicuro è essenziale.
Al fine di salvaguardare i dati useremo un componente aggiuntivo gratuito chiamato Backup che ti permette di fare un backup di Kodi, oltre a salvare un downgrade e questi sono i passaggi da seguire per usarlo.
Una volta dentro Kodi guardiamo la colonna a sinistra e all’interno di tutte le opzioni premiamo “Componenti aggiuntivi del programma” (usiamo l’interfaccia in spagnolo).
Entro “Componenti aggiuntivi del programma” potremmo scoprire che non abbiamo installato questo plugin, quindi dobbiamo fare clic su “Accedi al browser dei componenti aggiuntivi”.
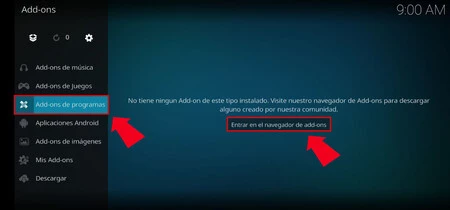
Ne stiamo cercando uno chiamato “Backup” e fai clic su di esso e quindi, nella nuova scheda, fai clic su “Installare”. Il processo richiederà alcuni secondi e una volta caricato possiamo usarlo.
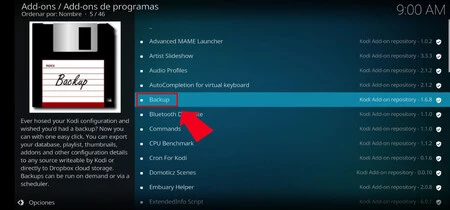
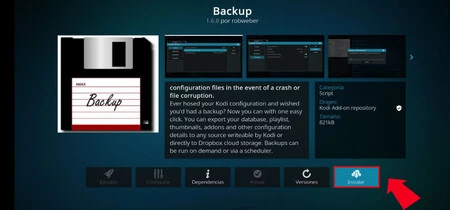
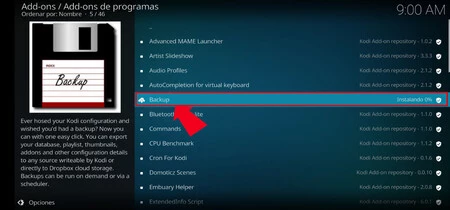
Per farlo torniamo all’opzione “Componenti aggiuntivi del programma” che abbiamo già visto e vedremo come “Backup” risulta disponibile. Lo troviamo anche in “I miei componenti aggiuntivi”.
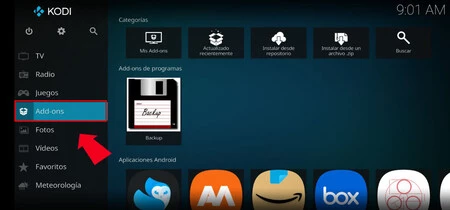
Una volta individuato, lo apriamo facendo clic su “Backup” e clicca su “Apri impostazioni”. Vedremo diverse opzioni e guardiamo “Selezione file”.
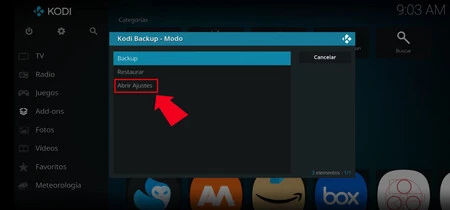
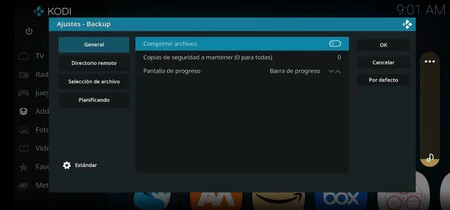
Fare clic su questa sezione e Selezioniamo tutte le caselle corrispondenti ai dati che vogliamo tenere al sicuro. Possiamo contrassegnarne uno, tutti o quelli che ci interessano.
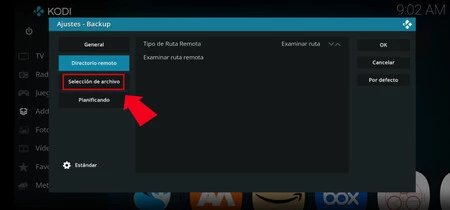
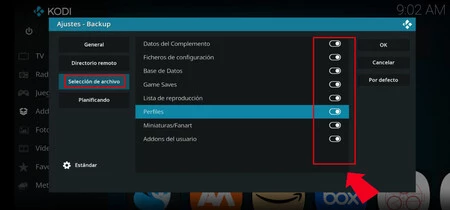
Ora torniamo indietro e clicchiamo su “Rubrica remota”. A quel punto, basta cliccare su “Sfoglia percorso remoto” per trovare il luogo in cui vogliamo che vengano archiviati i dati che salveremo. Ho usato la memoria esterna di Android.
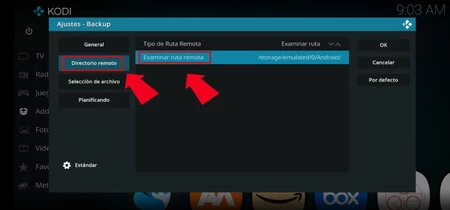

A quel punto clicchiamo su “VA BENE” e torniamo indietro, al componente aggiuntivo. clicca su “Backup” e vedremo come inizia a funzionare il backup che abbiamo configurato.
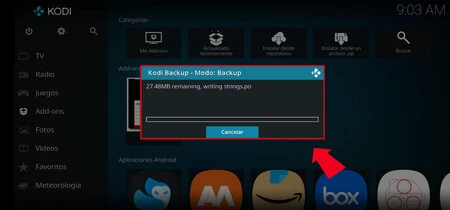
Possiamo portare questa copia su qualsiasi dispositivo e archiviarla su un’unità flash o su un disco rigido. In caso di necessità, dovremo solo tornare all’add-on “Backup” e utilizzare l’opzione di ripristino.
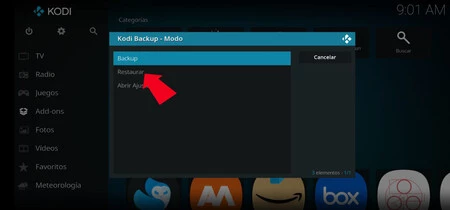
Ricorda che puoi scaricare Kodi dal suo sito Web per qualsiasi sistema in cui è disponibile. Se il tuo è Android, ricorda che l’ultima versione scaricabile da Google Play era Kodi 19.3 Matrix, poiché da Kodi 19.4 devi passare direttamente attraverso il sito web di Kodi per scaricarlo.
Via | Passione AV