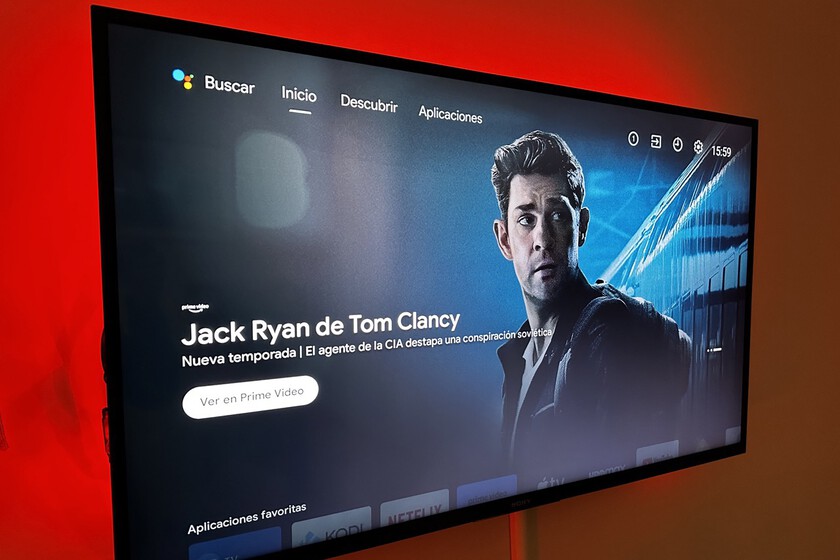
Quando arriva a casa un nuovo televisore, dobbiamo dedicare qualche minuto a configurarlo e ad adattarlo ai nostri gusti e alle nostre esigenze. Si tratta di eseguire una serie di passaggi, che non si limitano più alla sola sintonizzazione dei canali. Nel caso di Android TV o Google TV abbiamo una schermata iniziale altamente personalizzabile che possiamo adattarci alle nostre esigenze.
Questo è ciò che vedremo in questo tutorial: come adattare la schermata iniziale a nostro piacimento della nostra televisione cambiando il look e tutte le suggestioni che offre, il banner iniziale o anche la riga con i canali TV esistenti. Hai solo bisogno di un po’ di pazienza e di avere tutto chiaro prima di metterti al lavoro.
Organizza canali e app
La cosa migliore di questo sistema è che trasformare la televisione e adattare lo schermo a nostro piacimentorichiederà solo pochi movimenti con i pulsanti del telecomando.
Il primo passo è andare al menu “Impostazioni”che in questo caso e sul televisore che utilizzo come esempio, appare situato nella parte in alto a destra con l’icona di una ruota dentata.
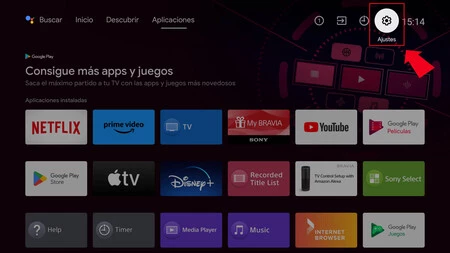
Una volta all’interno delle impostazioni, dobbiamo cercare tra le diverse opzioni, una sezione con il titolo “Preferenze dispositivo” o altro simile. L’obiettivo è accedere alle impostazioni dell’interfaccia visualizzate all’interno di una sottosezione intitolata “Schermata iniziale”. Se non sono questi nomi esatti, è molto probabile che ne utilizzino altri molto simili.
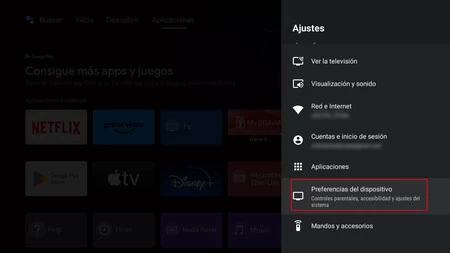
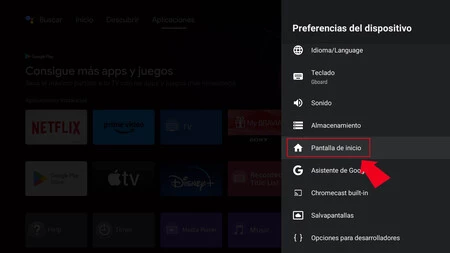
A questo punto La prima cosa che faremo è organizzare le domande e le raccomandazioni. Nel caso di Android TV o Google TV, queste sono rappresentate da bande con diverse opzioni e app, alcune delle quali compaiono sempre e altre vengono visualizzate a seconda dei servizi a cui siamo abbonati. Quindi possiamo avere quelli fissi come Google Play Store, YouTube… o quelli che possono variare come Netflix, Prime Video, Disney+…
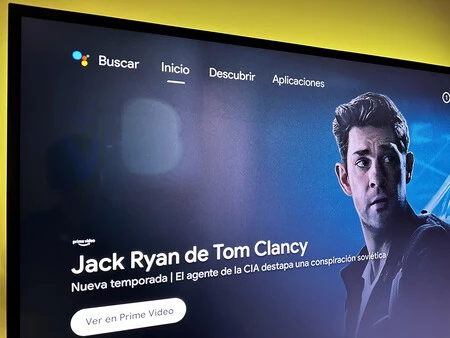
Delle diverse opzioni che esaminiamo “Personalizza canali”un luogo dove casella di controllo mobile Possiamo scegliere le applicazioni e i suggerimenti che appaiono nella schermata iniziale sotto forma di diverse righe che vedremo se ci spostiamo in basso. Vedremo che queste righe corrispondono alle applicazioni e ai canali che abbiamo contrassegnato.
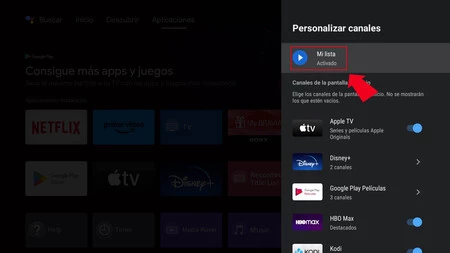
In tutti questi canali può succedere che all’interno di alcuni abbiamo più opzioni e in altri possiamo scoprire che sono vuote. Su YouTube abbiamo il campo “Abbonamenti”, “Di tendenza”, “Consigliati” e “YouTube Music”… e in altri non abbiamo altre opzioni oltre a quella principale. Si tratta di scegliere quelli che si adattano a ciò che vogliamo visualizzare sullo schermo.
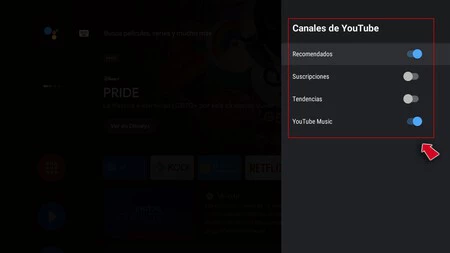
Possiamo anche attivare l’opzione “La mia lista”, una barra come un riepilogo con le ultime novità che abbiamo visto e che, a seconda del nostro utilizzo, ciò che fa è raggruppare i contenuti a cui abbiamo avuto accesso in un unico posto.
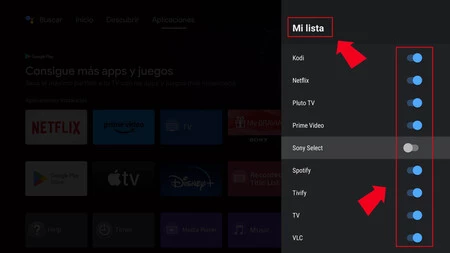
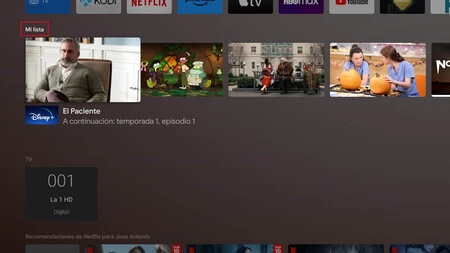
Questa è la riga La mia lista con le opzioni che abbiamo controllato
Possiamo persino aggiungere programmi o contenuti dalle diverse righe a “La mia lista” avere tutto sotto controllo in un unico posto. Basta tenere premuto il pulsante “OK” sul telecomando finché non viene visualizzato il menu con l’opzione “Aggiungi alla mia lista”.
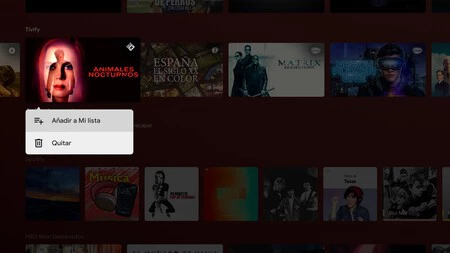
Per un tocco più personale, possiamo anche organizzare i canali che vengono poi visualizzati nelle righe dallo schermo. In tutti questi canali può succedere che all’interno di alcuni abbiamo più opzioni e in altri possiamo scoprire che sono vuote.
pubblicità personalizzata
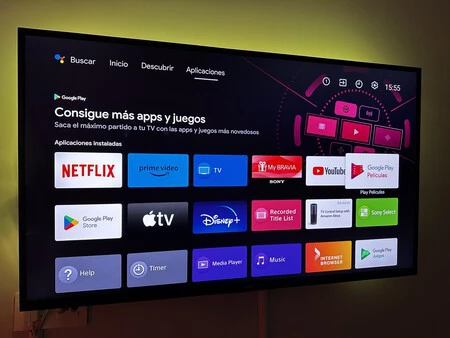
Possiamo anche cambiare il banner che appare in alto e il contenuto che mostra. Basta tornare alla sezione “Schermata iniziale” all’interno del “Impostazioni” e guarda le due opzioni che mostra: “Abilita anteprime video” Y “Abilita anteprime con audio”. Possiamo attivare o disattivare uno di essi per far apparire più o meno contenuti sullo schermo.
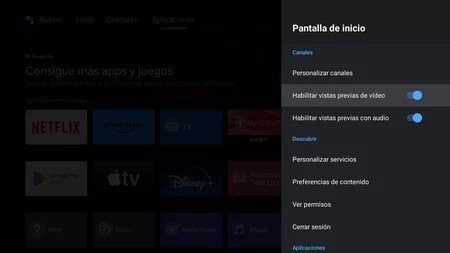
Sotto queste opzioni, in “Scoprire”c’è la possibilità di “Servizi personalizzati” Y “Preferenze contenuto”. Con il primo, quello che facciamo è dire alla TV quali piattaforme vogliamo vengano mostrate nel banner iniziale.
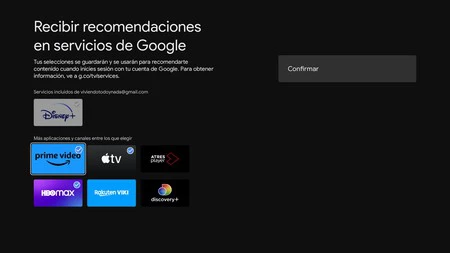
Con “Preferenze contenuto” Indicheremo quale tipo di contenuto di queste piattaforme vogliamo che venga visualizzato e per questo abbiamo un sistema di classificazione in modo che il contenuto relativo a ciò che abbiamo contrassegnato venga visualizzato o meno.
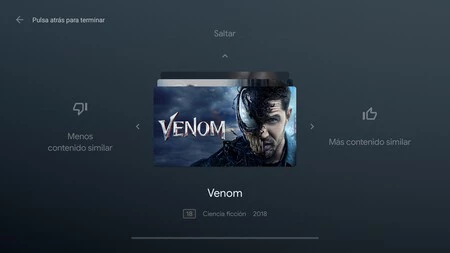
Scegliamo quale tipo di contenuto simile vogliamo vedere più o meno
Sotto queste opzioni appare la possibilità di “Riorganizza le app” Y “Riorganizza i giochi”. Entrambe le funzioni sono le stesse e ciò che offrono è stabilire l’ordine delle app nella scheda “Applicazioni”.
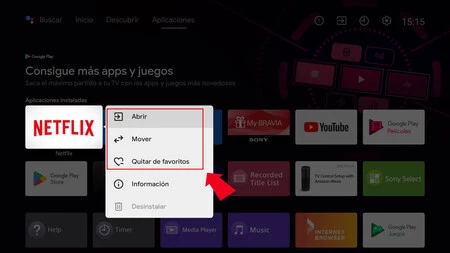
Riordinare ancora di più lo schermo
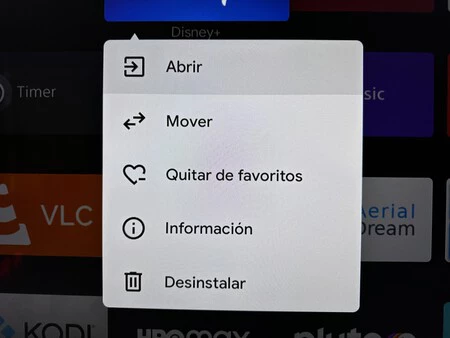
Possiamo anche fare un ulteriore passo avanti e con tutte le app già organizzate per mostrare ciò che vogliamo vedere, possiamo dargli un ordine organizzare quelle file a piacimento. Per farlo basta andare nella schermata principale e in qualsiasi riga raggiungere la prima casella e poi premere nuovamente il tasto direzionale sinistro del telecomando fino a vedere due frecce (su e giù) e la scritta muovi. Ora possiamo organizzare quella riga, se vogliamo che appaia prima o dopo.
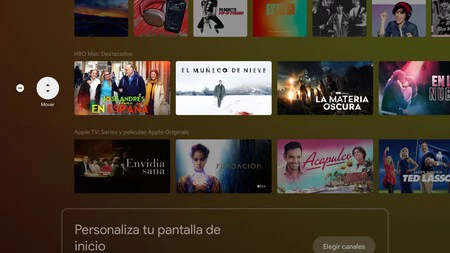
Possiamo anche organizzare un’applicazione nella riga delle applicazioni in modo che abbiano un certo ordine e che appaiano prima o dopo. Per fare ciò, lasciamo il pulsante di controllo centrale del telecomando facendo clic su un’app finché non vediamo l’opzione per spostarci. A quel punto possiamo portarlo dove vogliamo nella barra delle applicazioni e se vogliamo aggiungerne un altro, non ci resta che andare a destra nella riga e in più applicazioni, scegliere quella che vogliamo aggiungere al gruppo di applicazioni che già compongono la riga.
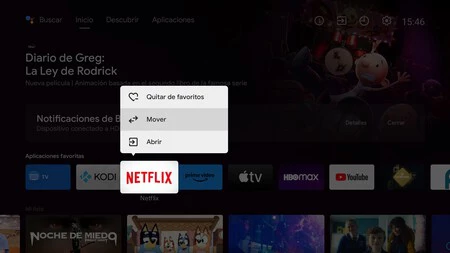
Ugualmente, se nella riga delle applicazioni vogliamo aggiungerne un’altra che abbiamo installato e non compare, basta andare a destra della riga e in più applicazioni scegliere quella che vogliamo aggiungere al gruppo di applicazioni che già compongono la riga.
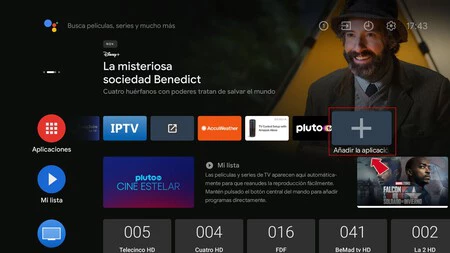
Con tutte quelle opzioni possiamo adattare a nostro piacimento la schermata iniziale di un televisore con Android TV o Google TV in modo che mostri solo il contenuto che ci interessa e che lo faccia anche nell’ordine corretto.