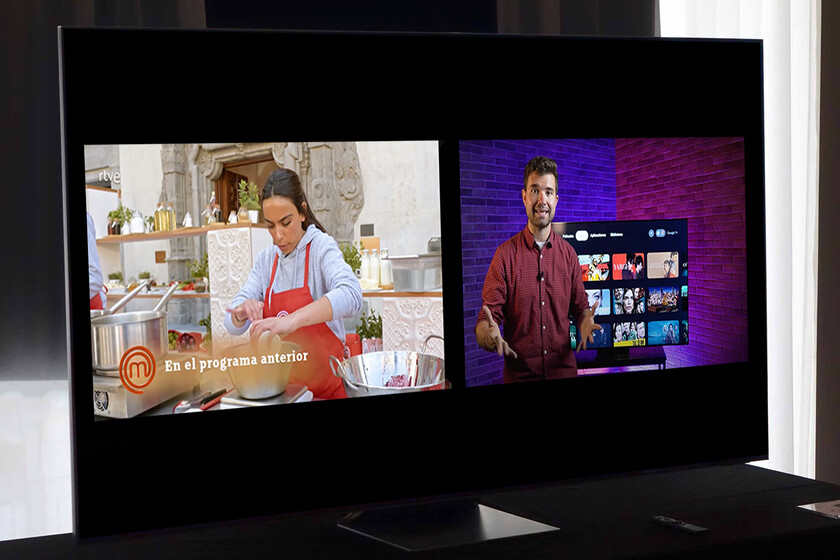
Quando giriamo la nostra TV, troviamo tutte le connessioni disponibili. Una moderna Smart TV lo consente collegare quasi tutte le sorgenti audio e di immagini. Una varietà di azioni che influenzano le possibilità che l’utente ha.
E può succedere che in un dato momento abbiamo immagini da diversi dispositivi contemporaneamente. E se possiedi una Smart TV Samsung, questo è possibile grazie alla funzione Multi View.
Tutto in una volta ovunque
Grazie alla funzione Multi View, puoi dividere lo schermo della tua Samsung Smart TV essere in grado di mostrare immagini video da diverse fonti. Ad esempio, puoi guardare un programma televisivo e dall’altro guardare un video di YouTube sullo stesso schermo senza perdere i dettagli in qualsiasi momento. Ed è che ogni schermo emette oltre a un’immagine diversa, il proprio suono.
con funzione multi vistalo schermo può essere diviso in due zone e si tratta di televisori con risoluzione 4K e quattro schermi più piccoli nel caso di televisori con risoluzione 8K.

Per accedere è necessario premere il pulsante multi vista sul telecomando e nel menù che compare sullo schermo, scegli il disegno che vuoi applicare. Ci sono alcune opzioni predefinite e altre che puoi configurare a tuo piacimento. Lì vedrai le opzioni
- Recente: Ritorna alla composizione Multi View multipla più recente.
- Salvato: Ritorna a una composizione Multi View salvata.
- Aggiungi vista: Aggiungi un’applicazione/sorgente da utilizzare in Multi View.
- Crea il mio: Scegli un modello e un’applicazione/carattere per comporre un layout Multi View su una scheda salvata.
È possibile alternare tra le diverse schermate utilizzando il telecomando e modificarle semplicemente premendo il pulsante “Selezionare” del telecomando. In questo modo si aprirà un menu per configurare la schermata attualmente selezionata con una di queste otto opzioni:
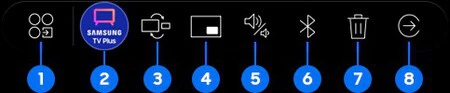
Immagine | SAMSUNG
- Cambia applicazione/fonte:
- Seleziona il contenuto da questa applicazione/fonte: Viene utilizzato per cercare e scegliere il contenuto all’interno della modalità di selezione del contenuto.
- Cambia le dimensioni dello schermo per renderlo più grande o più piccolo
- Imposta l’immagine nell’immagine e puoi scegliere dove mettere lo schermo PiP.
- Ascolta il suono di entrambi gli schermi: Serve per ascoltare l’audio di tutti gli schermi contemporaneamente.
- Altoparlante bluetooth: Viene utilizzato per ascoltare l’audio su altoparlanti o cuffie Bluetooth invece che sulla TV.
- Elimina schermata: Con questa opzione si elimina la schermata selezionata.
- Esci dalla modalità schermo intero: Multi View termina e il contenuto viene visualizzato a schermo intero.
Inoltre, puoi modificare le impostazioni di esecuzione automatica di Multi View nel percorso “Impostazioni”, “Tutte le impostazioni”, “Generali e privacy” e poi dentro “Opzioni schermata iniziale”.
Questa funzione è presente in questi televisori. Con i modelli QN900B e QN800B è possibile ottenere da due a 5 display. E con due visualizzazioni contemporaneamente i modelli QN700B, QN95B, S95B, QN90B, QN85B, Q80B, Q70B, Q60B, The Serif 2022, The Frame 2022 (tranne i modelli da 32 pollici), The Sero 2022 e Smart Monitor (’22 M50B e Sopra).
In Xataka SmartHome | Come far funzionare meglio e più velocemente la tua Smart TV Samsung, Sony, LG, Philips… senza applicazioni di terze parti