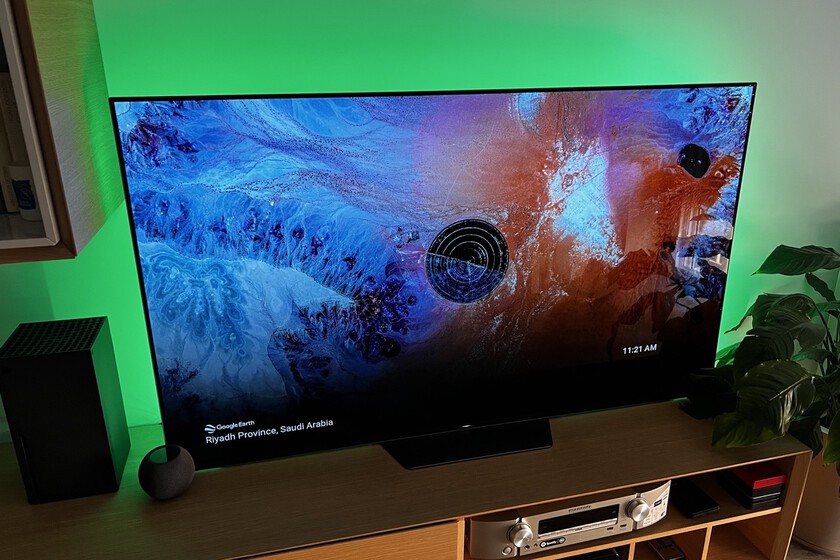
Kodi, la popolare applicazione per allestire un centro multimediale, offre infinite possibilità quando si tratta di sfruttare tutte le sue funzioni. Sappiamo come collegarlo ai servizi di streaming, come utilizzarlo per visualizzare i contenuti che abbiamo archiviato localmente, come modificarne l’aspetto… E permette anche imposta uno screensaver per dargli un tocco diverso quando mettiamo in pausa la riproduzione del contenuto.
Ed è che le opzioni di Kodi sono enormi e tra queste una di quelle spicca la possibilità di personalizzazione. Una delle opzioni che offre è quella di screen saver diversi da quello impostato per impostazione predefinita. Qualcosa che possiamo fare se utilizziamo Kodi su qualsiasi piattaforma (Smart TV, Fire Stick o Chromecast) poiché i passaggi sono gli stessi.Alcuni passaggi molto semplici che possono far sembrare la tua TV completamente diversa.
Come cambiare il salvaschermo
Con Kodi già installato sul nostro dispositivo con una delle modalità che abbiamo già visto (ricordiamo che Kodi non è più nel Play Store), ora è il momento cambia l’aspetto dello screensaver.
Se non ti piace lo screensaver che Kodi offre per impostazione predefinita, sempre puoi utilizzare uno qualsiasi di quelli disponibili nei repository della piattaforma, anch’essi gratuiti. Sono tutti gratuiti e molto facili da installare. Uno screen saver che salterà quando smettiamo di interagire con Kodi e sullo schermo non viene riprodotto nulla.
La prima cosa che dobbiamo fare è inserire il “Impostazioni” per mezzo della ruota dentata che compare nella zona in alto a sinistra dello schermo. Di tutte le opzioni disponibili Dobbiamo fare clic sulla sezione “Interfaccia”.. La posizione di questo può cambiare a seconda dell’interfaccia che stiamo utilizzando o se abbiamo cambiato la skin o la skin.
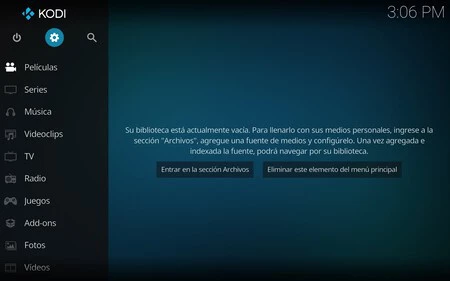
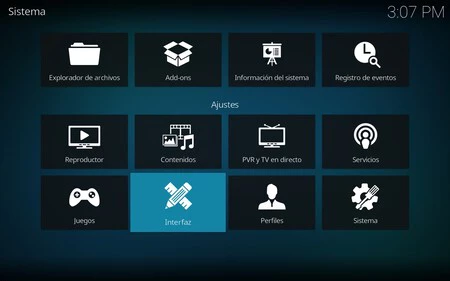
Nella colonna di sinistra viene visualizzato un elenco di opzioni su cui faremo clic “Salvaschermo” (“Screensaver”), la sezione che ci interessa e nella quale dobbiamo agire.
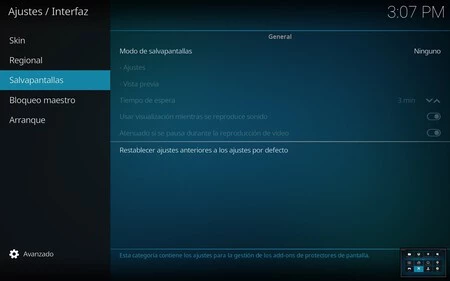
Se fai clic su “Modalità salvaschermo” vedrai quelli che hai installato e sulla destra appare la casella “Prendi di più” (“Ottieni di più”) su cui devi fare clic.
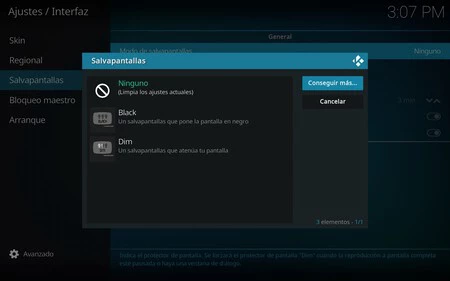
A quel punto appare un elenco di salvaschermo ed effetti disponibili da scaricare e installare. Puoi scaricare qualsiasi, anche tutto e scegliere quello che ti piace di più. Naturalmente, ricorda che se non sei interessato a nessuno di essi e desideri guadagnare spazio di archiviazione, è consigliabile disinstallarlo. Alla fine spieghiamo come.
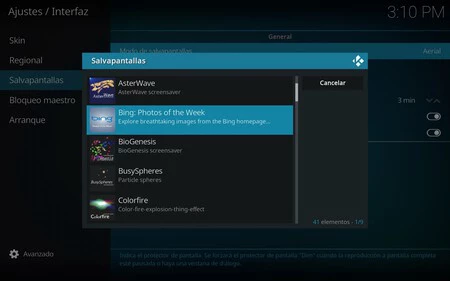
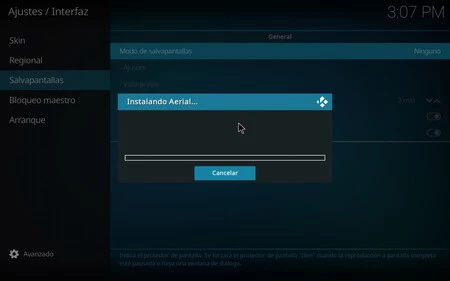
Una volta scaricato e installato, torna alla finestra precedente e clicca su “Modalità salvaschermo”, dove sceglierai quello che più ti interessa tra quelli che hai installato. Se vuoi vedere senza aspettare come apparirà, puoi fare clic su “Anteprima”per vedere l’aspetto finale dello screensaver scelto.

Lì troverai il modo per personalizzare lo screensaver modificando diverse opzioni come il tempo di attesa, il tempo necessario per l’attivazione dello screen saver o per attivarlo se si riproduce solo l’audio senza immagini, tra le altre opzioni.

Se risulta che hai installato troppi salvaschermi che stai esaurendo lo spazio, puoi eliminare quelli che non ti servono. Puoi farlo accedendo al percorso “Impostazioni > Componenti aggiuntivi” e nella sezione “I miei componenti aggiuntivi” selezionando “Aspetto esteriore” e poi dentro “Salvaschermo” puoi eliminare quello che non vuoi.
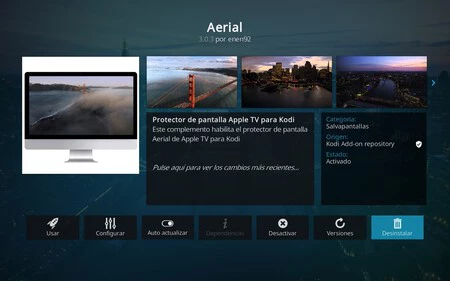
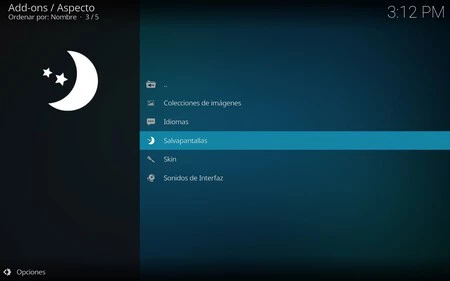
L’uso di uno screensaver non serve solo a dare un aspetto diverso al tuo televisore. Offre anche un importante vantaggio, soprattutto nel caso di televisori con pannello OLED, dove può aiutare a prevenire l’effetto bruciato schermo durante la visualizzazione di immagini statiche.