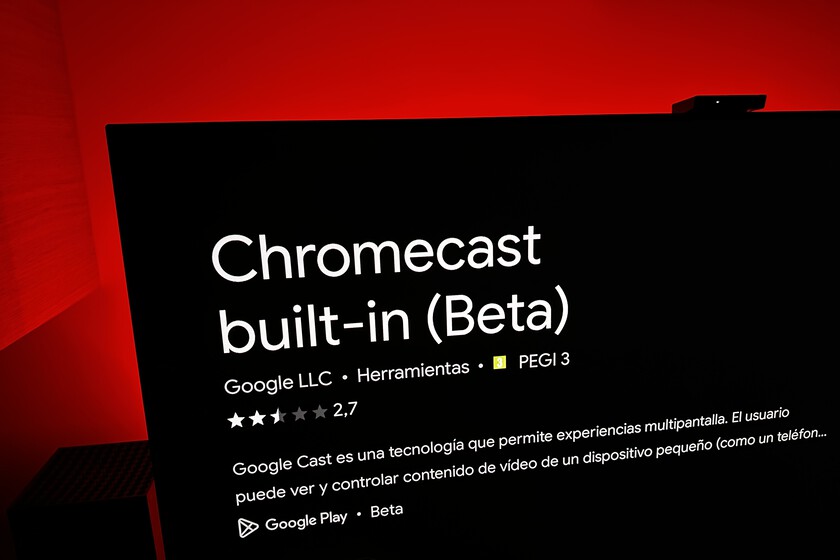
Ad un certo punto potresti aver pensato di ottenere un Chromecast per la tua Smart TV e poter così inviare contenuti dal tuo cellulare. E questa potrebbe essere una spesa inutile, poiché Ci sono già molti televisori sul mercato che hanno un Chromecast integrato o Chromecast integrato.
Con questo non intendo dire che hai un piccolo Chromecast integrato all’interno, ma hai accesso a molte delle funzioni offerte da un Chromecast esterno collegato tramite HDMI. Il problema si verifica quando il Chromecast integrato nella TV non funziona e non ti consente di inviare contenuti dal cellulare. Ma niente panico, poiché questo è qualcosa che puoi correggere seguendo uno di questi passaggi.
L’invio di contenuti da un cellulare Android o da una Smart TV è molto semplice. Puoi farlo in modalità wireless grazie alla piccola icona che compare in alcune app a forma di televisore con le onde. Ciò significa che puoi inviare contenuti al Chromecast. Ma a volte potrebbe fallire e questo è ciò che puoi fare per risolverlo.
Connettiti alla stessa rete Wi-Fi
E prima di andare a valutare opzioni più complicate, affronteremo il percorso più semplice. Ed è essenziale che per inviare contenuti dal cellulare alla televisione, entrambi i dispositivi sono in esecuzione sulla stessa rete Wi-Fi.
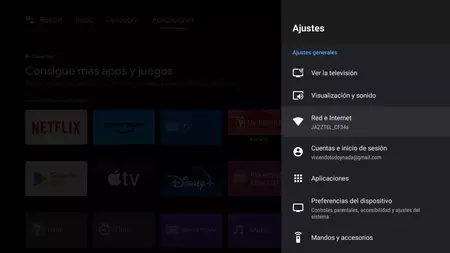
In questo caso, se utilizzi un router dual-band, o con un gestore Wi-Fi intelligente, devi assicurarti che entrambi i dispositivi siano connessi alla stessa rete, dato che può ignorare quello su cui sta lavorando 5 GHz e un altro a 2,4 GHz.
Attivalo sulla tua TV
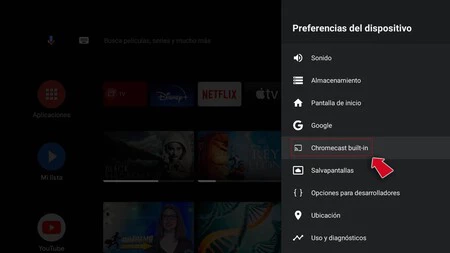
Se hai provato e non rileva la tua TV, potresti non averlo opzione attivata. Devi solo entrare nel menu “Impostazioni” del tuo televisore o dispositivo con Android e cerca la sezione “Preferenze dispositivo” o altro simile.
Vedrai un elenco di opzioni e tra tutte c’è una sezione chiamata “Chromecast integrato” su cui è necessario fare clic con il telecomando. Viene visualizzata una sezione con il testo “Consenti ad altri utenti di controllare i media che invii”. Sotto questo, un paragrafo che spiega che dobbiamo scegliere una delle opzioni che vedremo in modo che qualsiasi dispositivo connesso alla stessa rete Wi-Fi del televisore possa controllare il contenuto multimediale che viene inviato.
arresto forzato
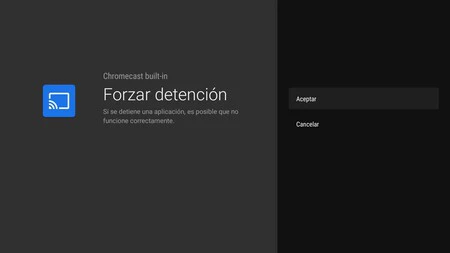
Se hai attivato l’opzione e continua a non funzionare, puoi sempre forzare l’arresto dell’app integrata di Chromecast. Per farlo, devi entrare nella sezione “Impostazioni” della tua Smart TV e cerca “Applicazioni” o una sezione simile.
All’interno delle applicazioni, devi fare clic su un’opzione simile a “Visualizza app di sistema” e quando sono visibili sullo schermo, cerca “Chromecast integrato” e fare clic su di esso per poi scegliere “Arresto forzato”.
In caso di dubbio, riavvia
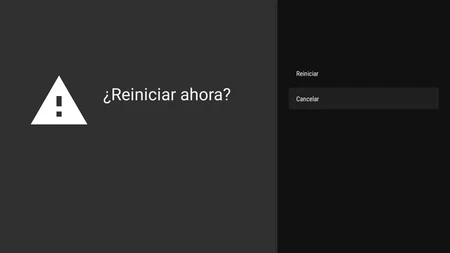
Un’altra possibile soluzione è attraverso riavviare il televisore. Questo passaggio è utile soprattutto se il Chromecast integrato ha funzionato senza problemi fino a quel momento e fino a quel momento in cui presenta qualche tipo di errore.
Il riavvio della TV è un processo che dipende dal produttore. In alcuni casi è necessario inserire il “Impostazioni” e ricerca “Preferenze dispositivo” o una sezione simile e poi “Ricomincia”, sebbene possa essere “nascosto” in qualche altra sezione. Su alcuni televisori puoi riavviare tenendo premuto per qualche secondo il tasto di accensione del telecomando, mentre su altri puoi addirittura provare a chiedere all’assistente con un comando vocale.
Ciò che non è consigliabile, se non come ultima risorsa, lo è staccare la tv dalla rete elettricasoprattutto se è acceso, poiché nel caso di televisori con pannello OLED, potrebbe risentirne.
Cancella cache, dati o “downgrade”
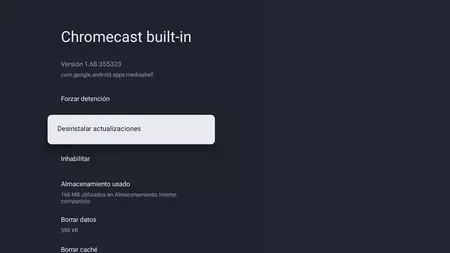
Se hai installato l’applicazione Chromecast e si è improvvisamente guastata, puoi anche provare a svuotare la cache e i dati. Puoi farlo inserendo il file “Impostazioni” e poi cercando la sezione “Applicazioni”.
Come prima, è necessario attivare l’opzione “Visualizza applicazioni di sistema” e cerca l’app chiamata Chromecast Built-in. Quando fai clic su di esso, vedrai come appaiono le opzioni per cancellare la cache e cancellare i dati sulla destra dello schermo.
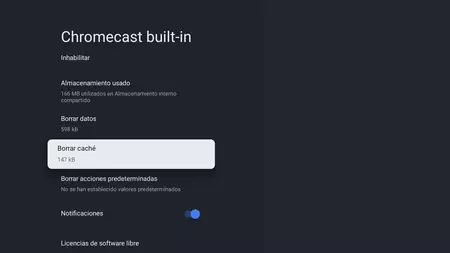
Dati e cache cancellati
Puoi anche usare il “disinstallare gli aggiornamenti” per vedere se il problema è causato da qualche aggiornamento app recente.
Controlla gli aggiornamenti in sospeso
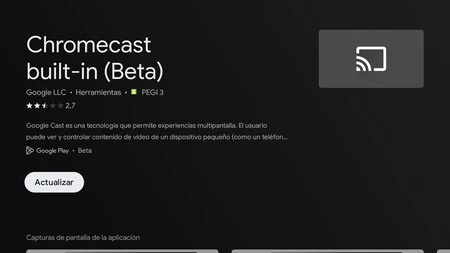
Se sei arrivato qui e il Chromecast integrato continua a non funzionare, È possibile che tu abbia un aggiornamento in sospeso che non è stato installato. Può essere un aggiornamento solo dell’app Chromecast, che puoi trovare all’interno del Play Store, ma anche un aggiornamento del sistema operativo della TV.
Un recente aggiornamento, o la mancanza di uno, potrebbe aver causato l’errore. Per aggiornare l’app integrata di Chromecast, apri “Google Play” e cerca “Aggiornamenti disponibili”. Se desideri aggiornare il sistema operativo, puoi anche verificarlo all’interno “Impostazioni” nelle informazioni di sistema o in un’altra sezione simile.
In Xataka SmartHome | Come avere sempre attivato il Chromecast integrato della tua TV con Android TV per poter inviare contenuti dal cellulare